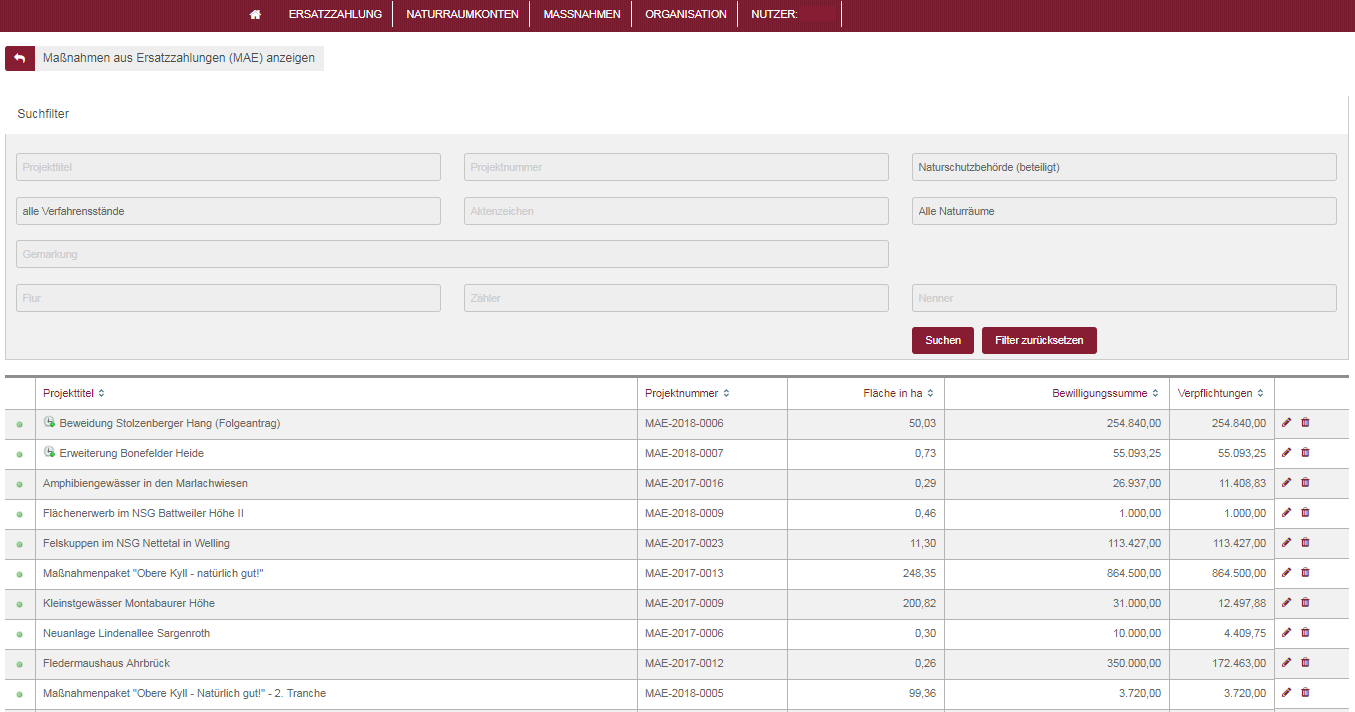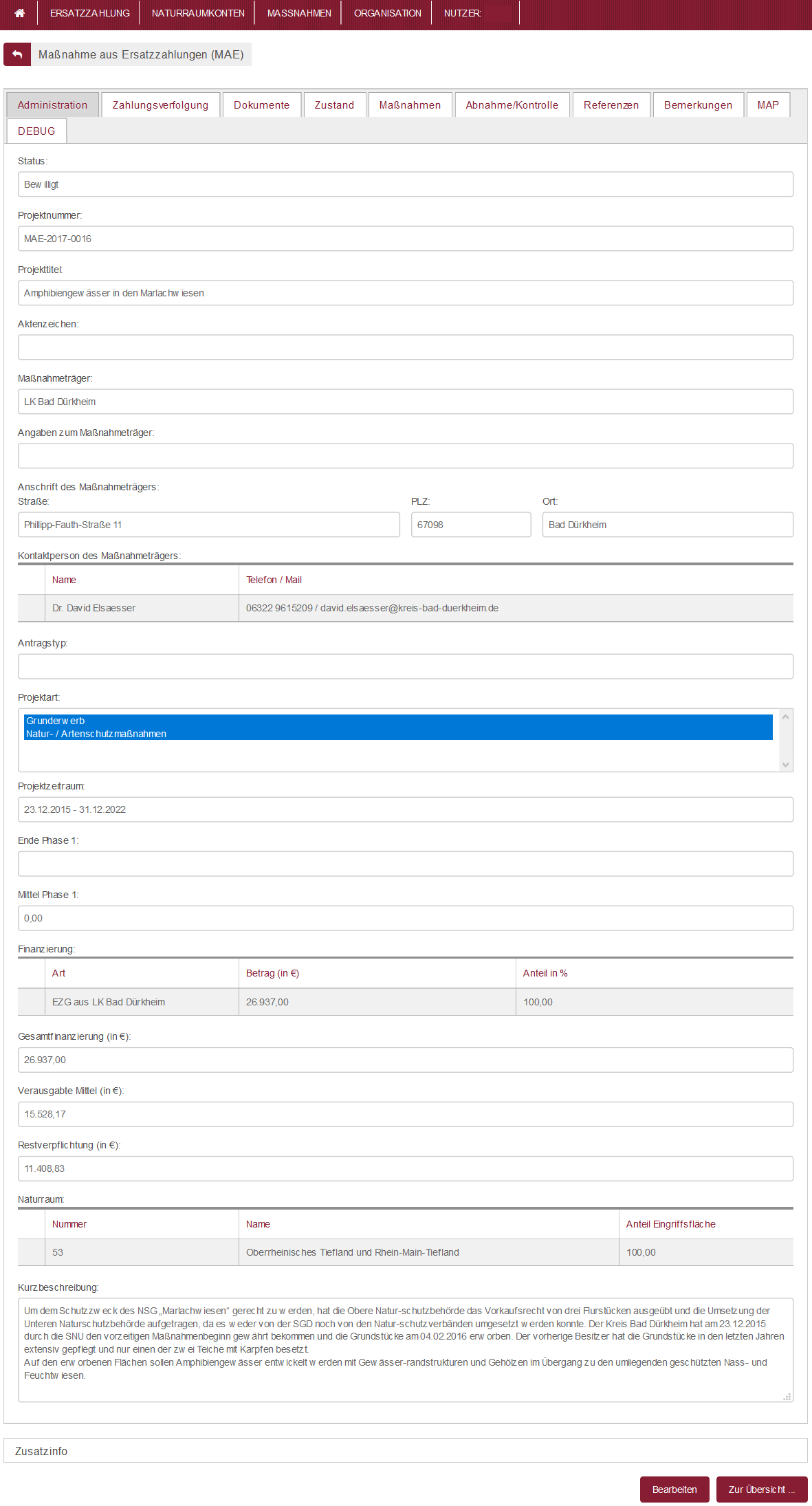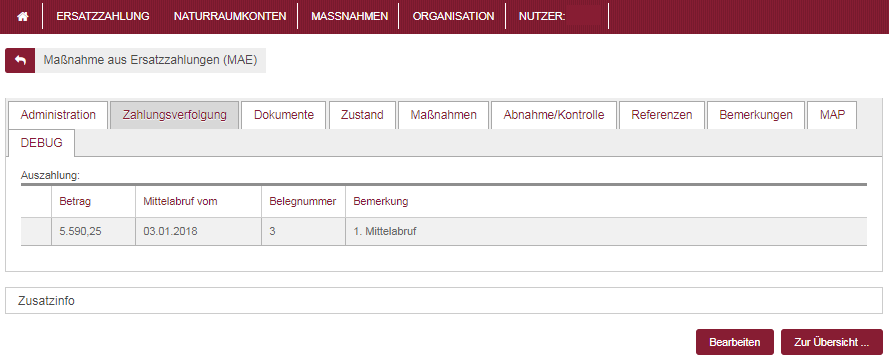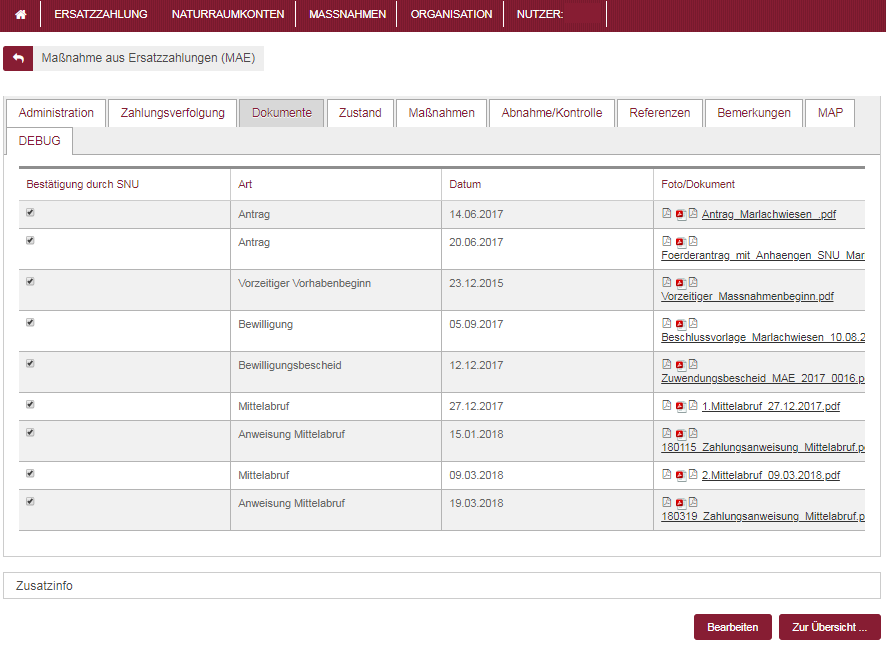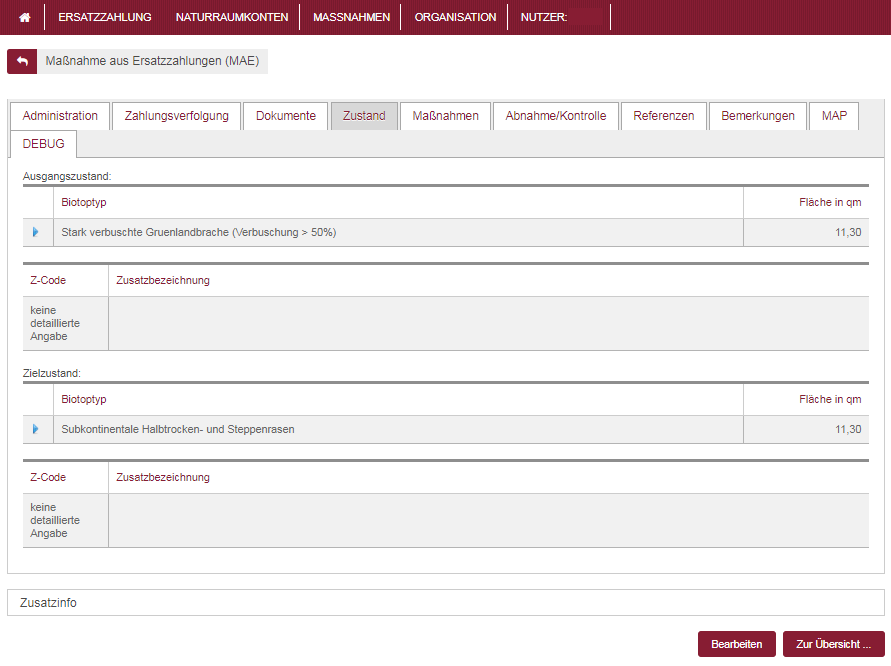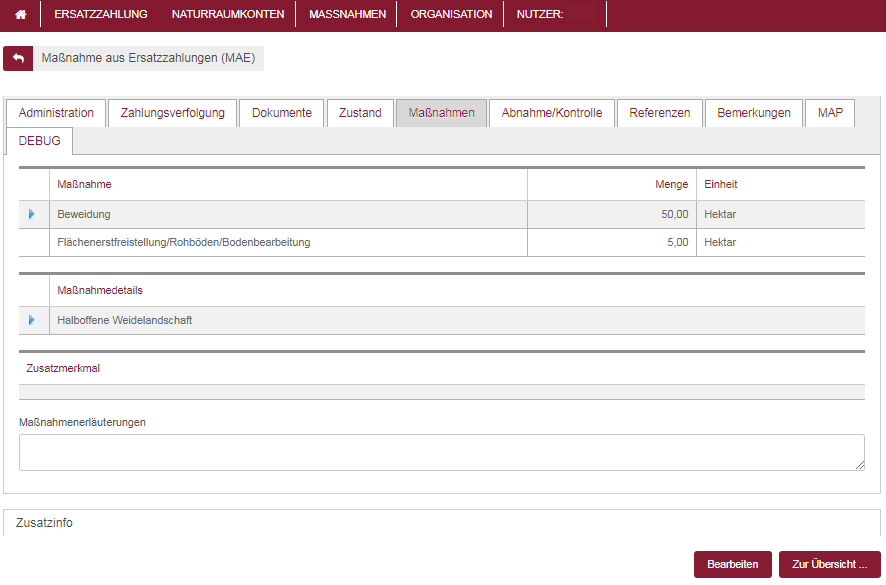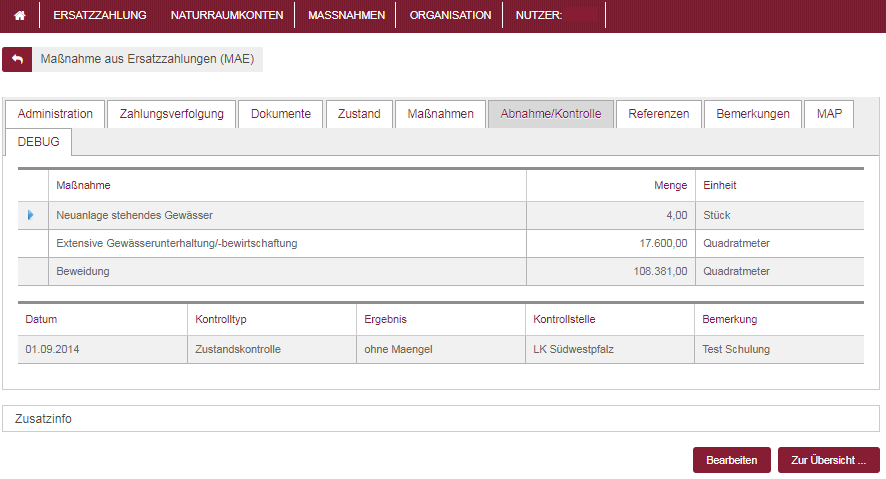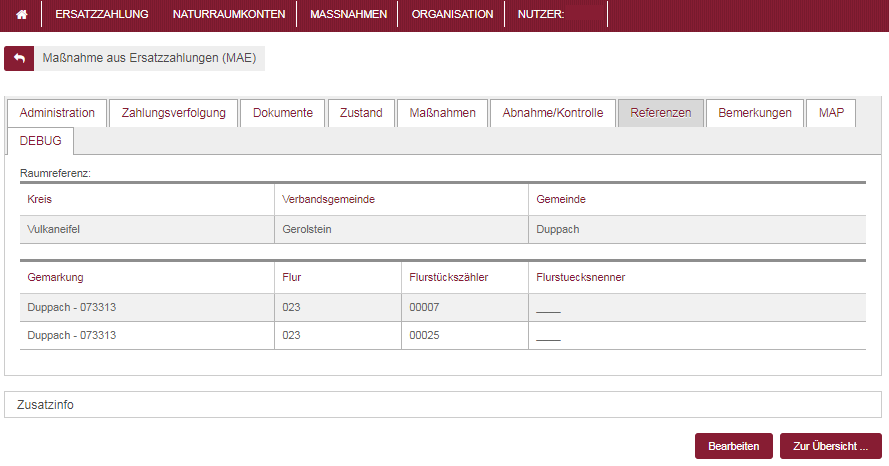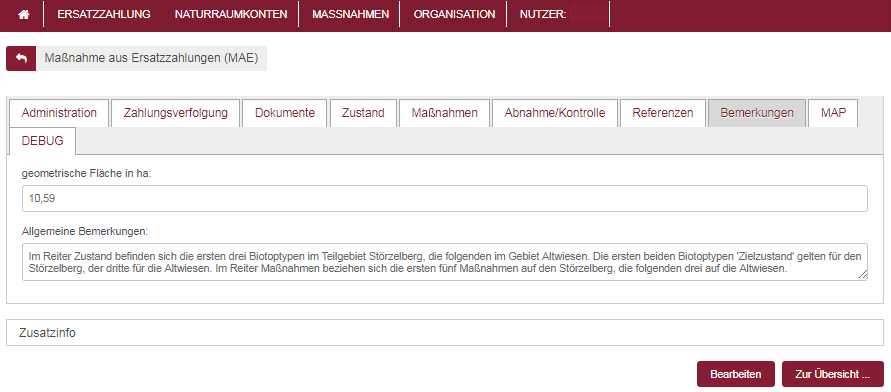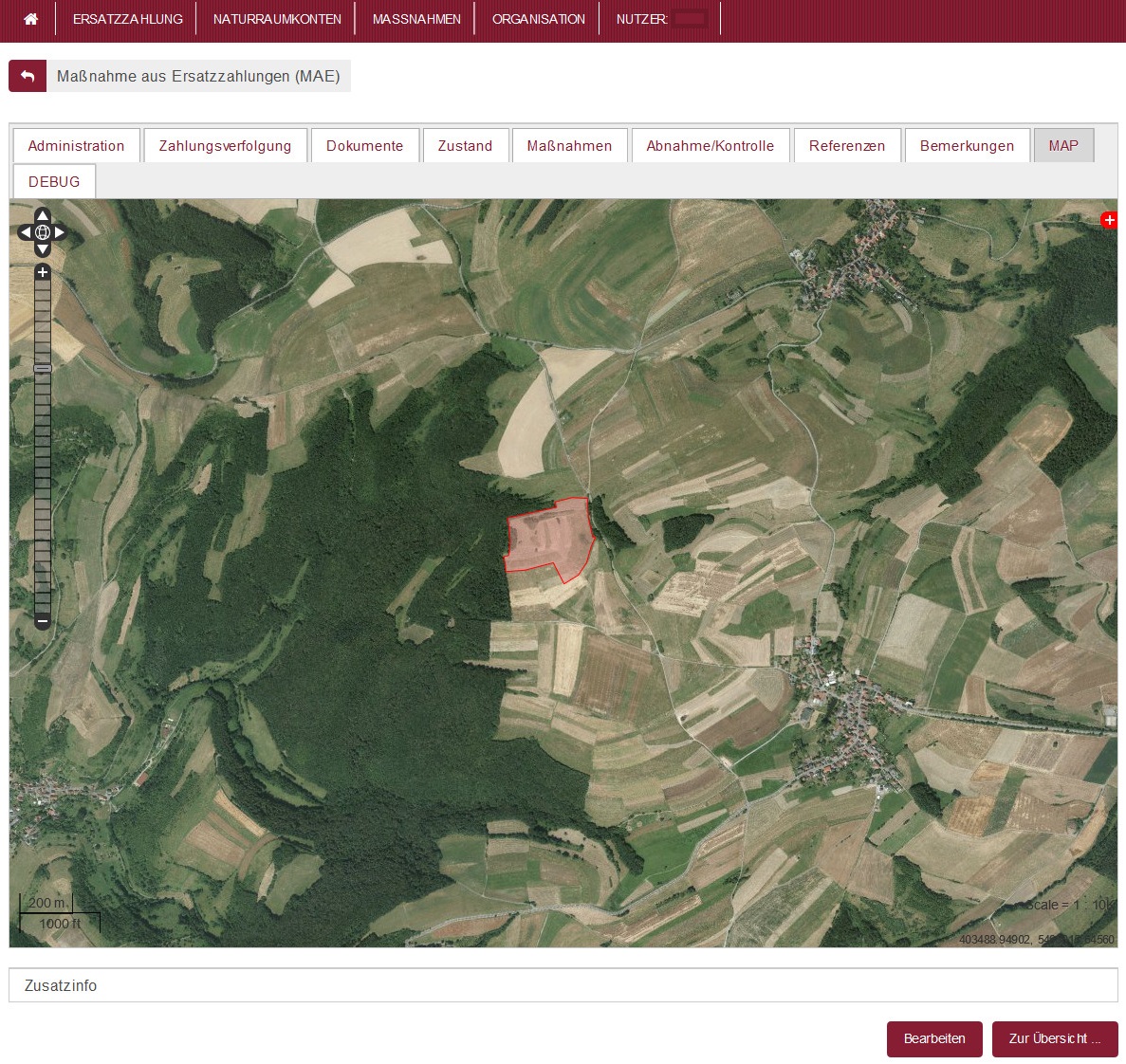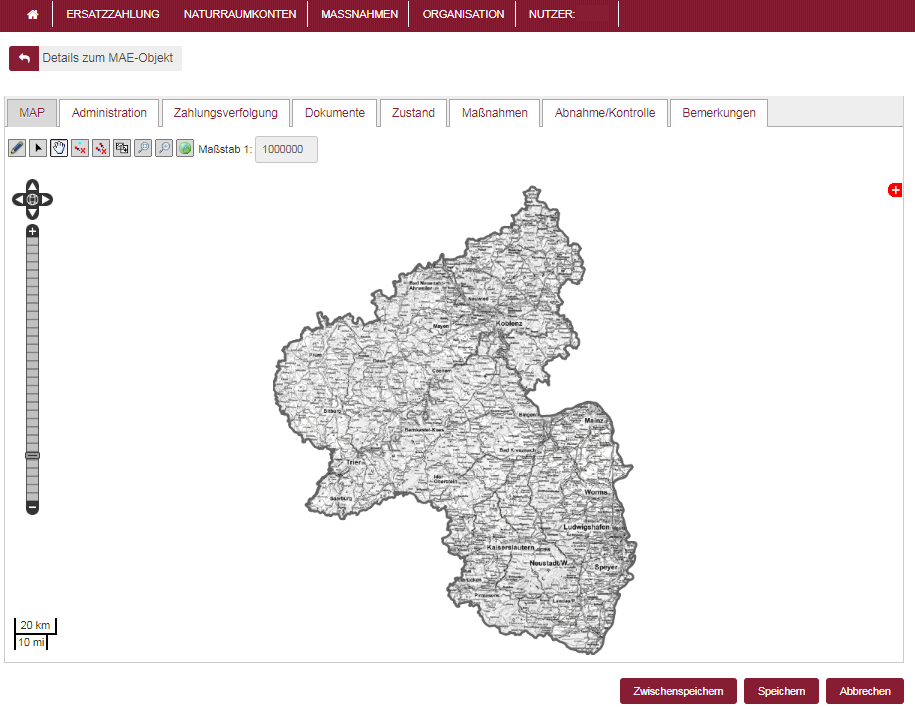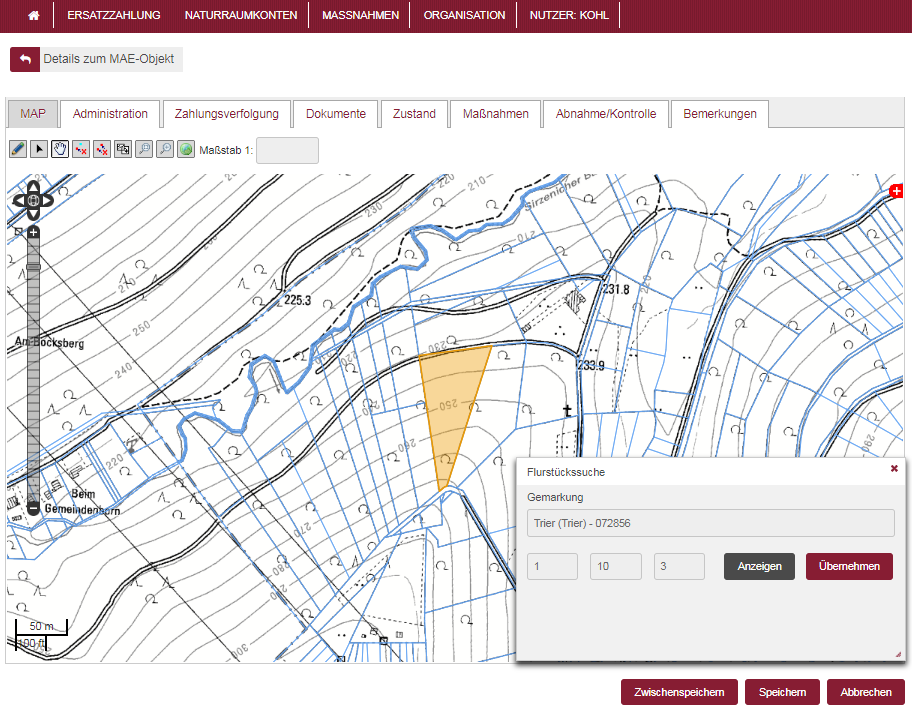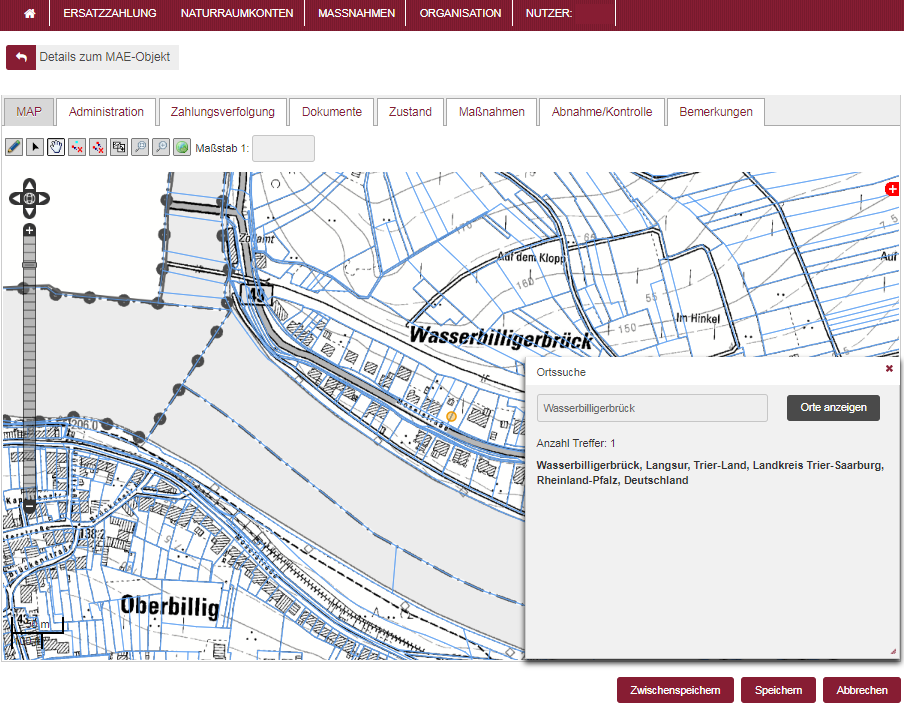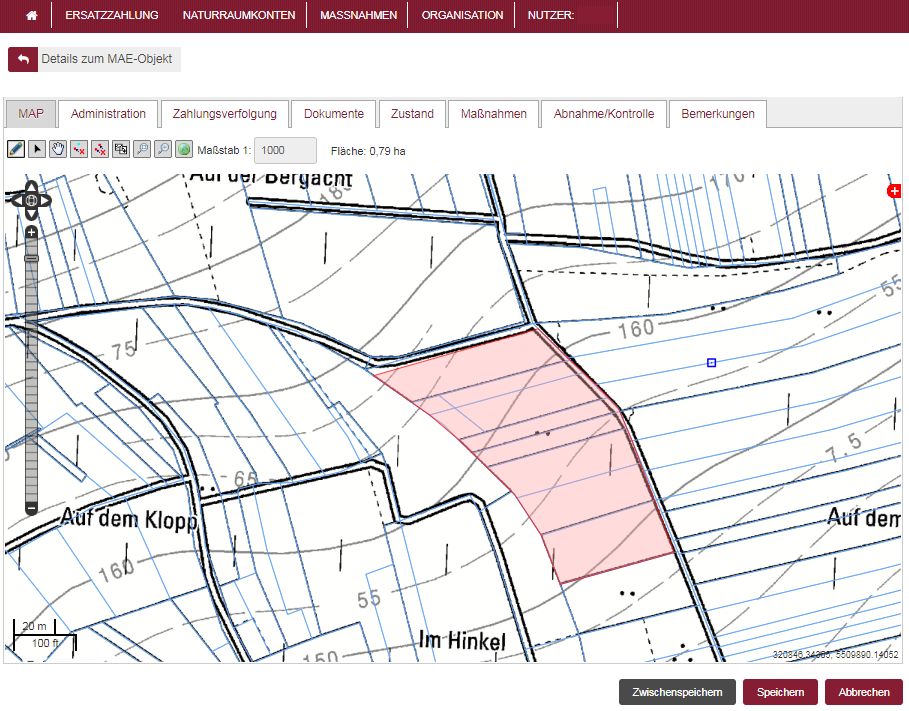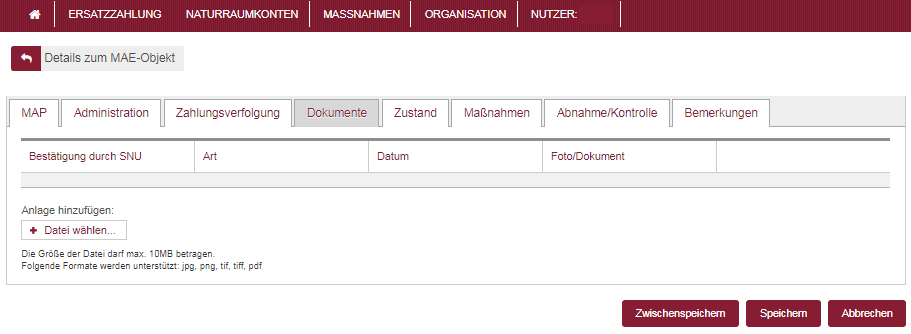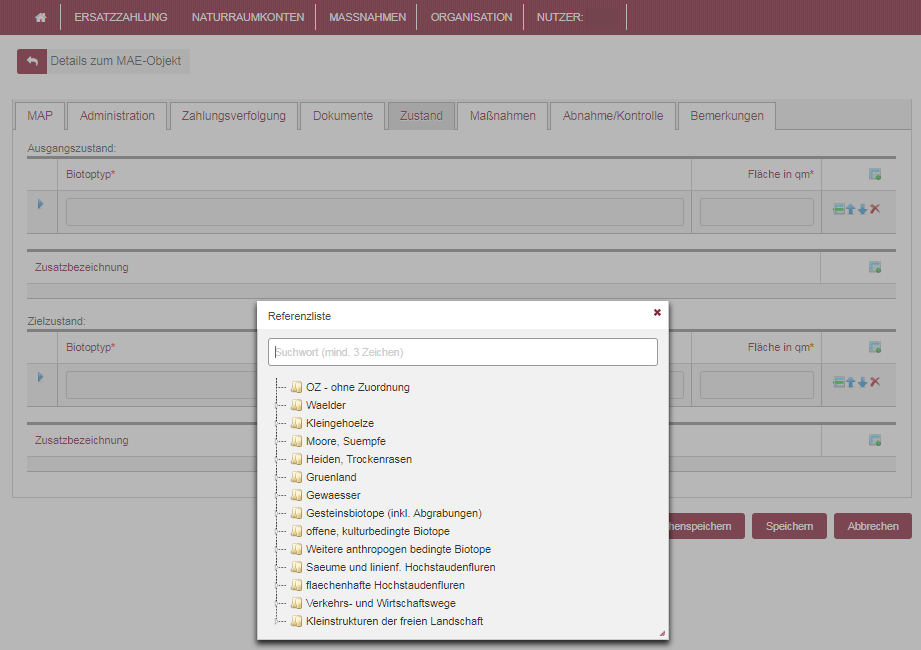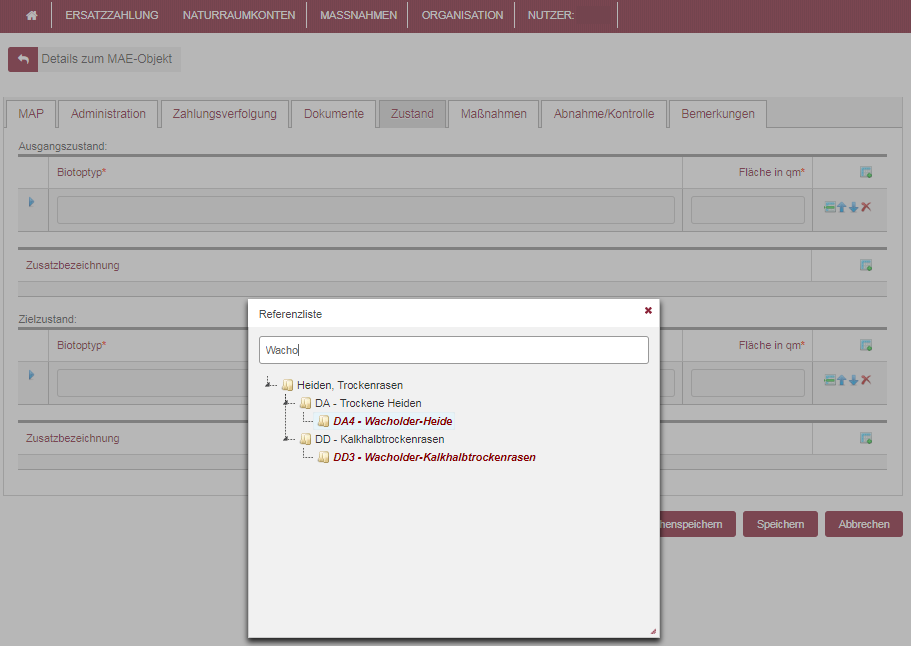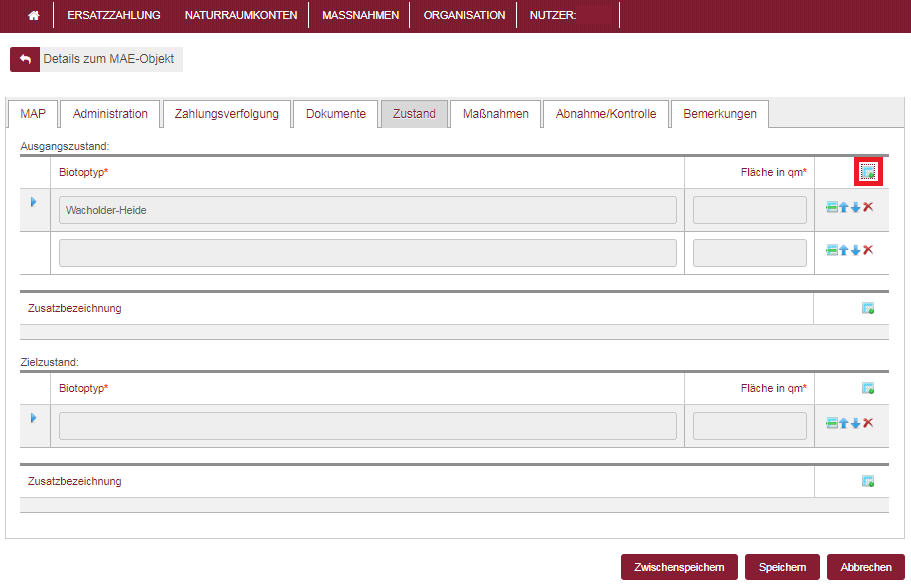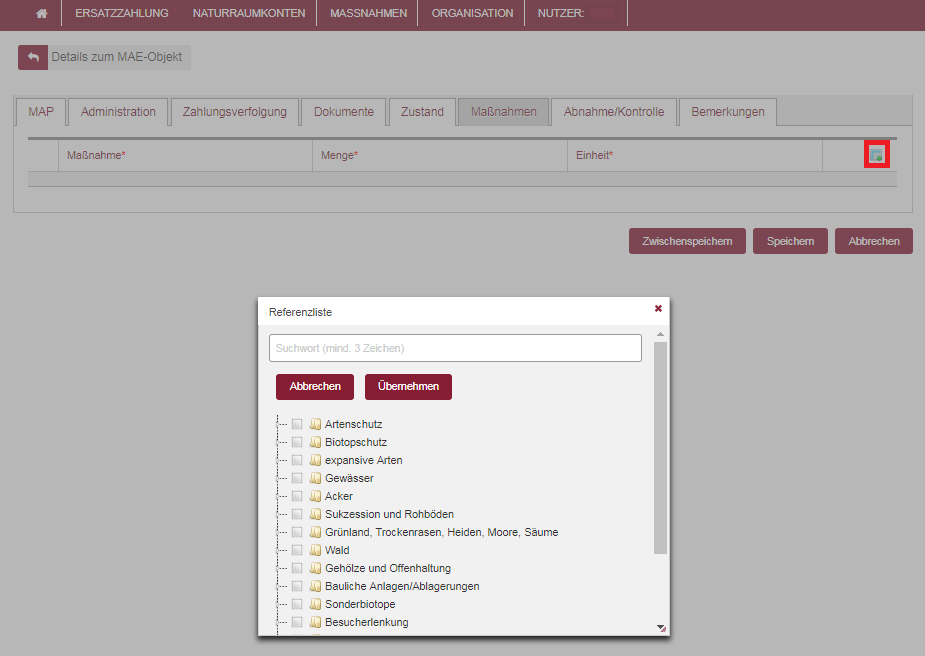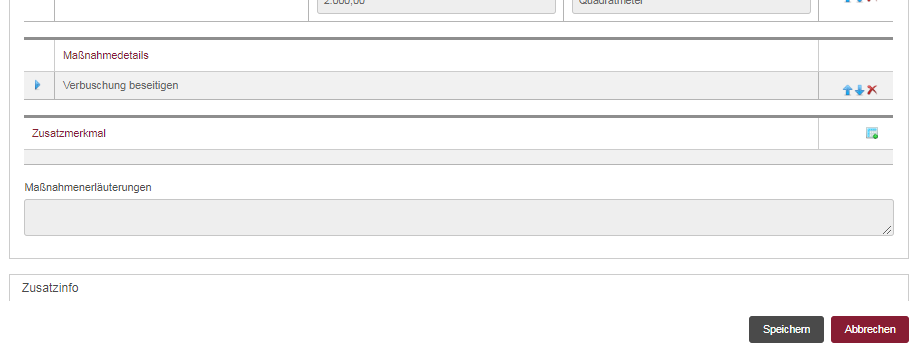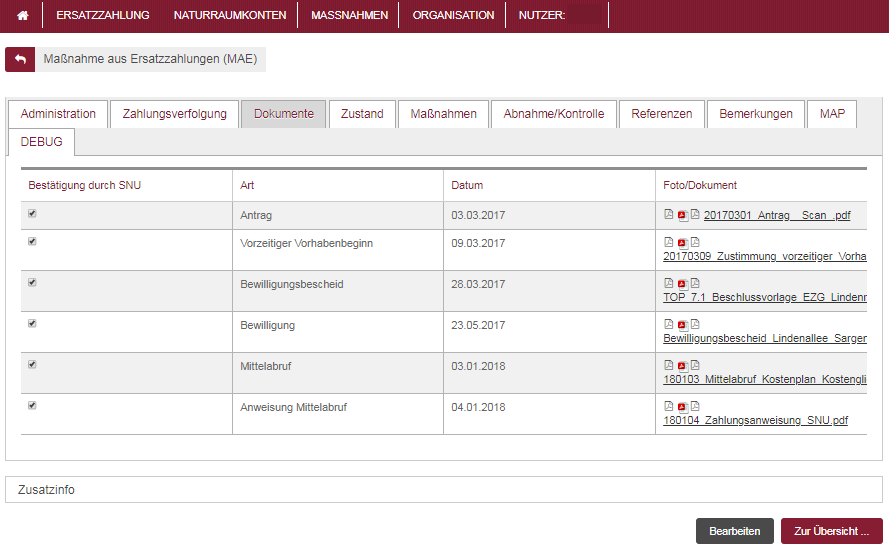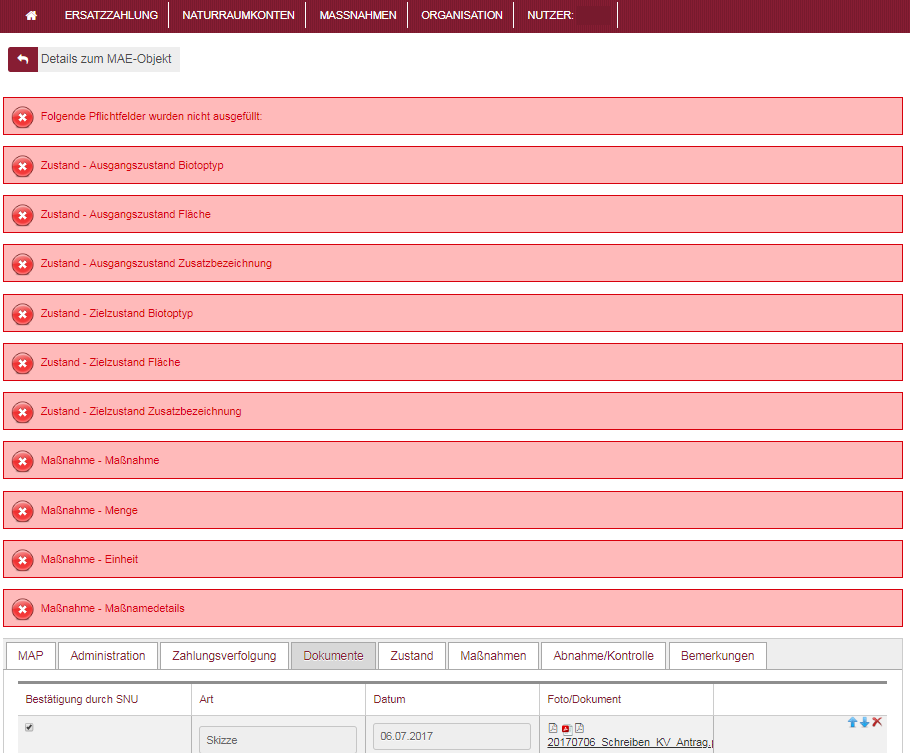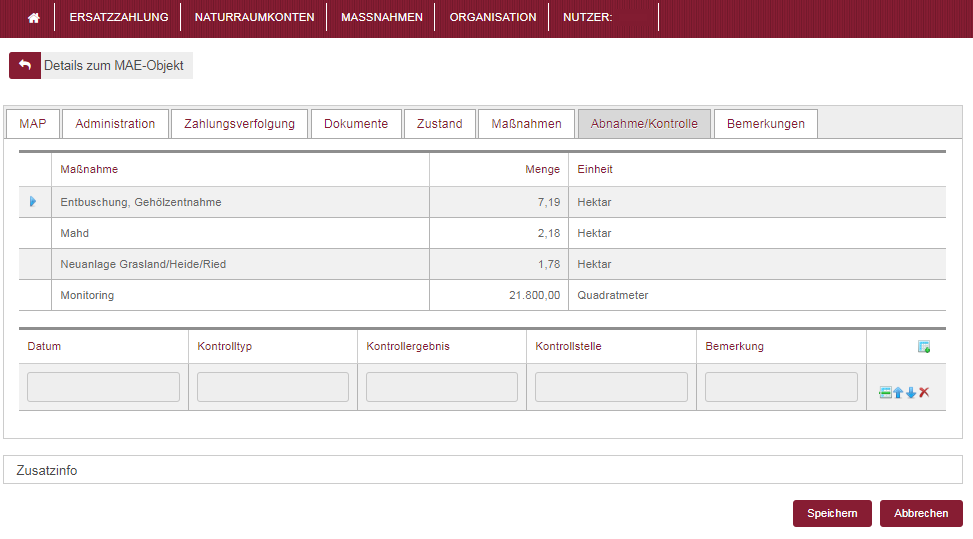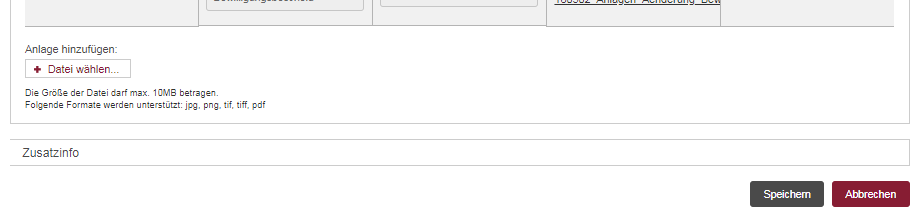Inhaltsverzeichnis
Menü Maßnahmen
Das Menü Maßnahmen bietet Ihnen Funktionen, mit denen Sie bereits vorhandene Maßnahmen aus Ersatzzahlungen anzeigen und bearbeiten sowie neue Maßnahmen anlegen können.
Ausgangssituation: Sie möchten Informationen über eine Maßnahme aus Ersatzzahlungen einsehen.
Schritt 1:
Platzieren Sie den Mauszeiger über dem Menüpunkt „Maßnahmen“. Es öffnet sich eine Auswahlliste. Klicken Sie auf „Projekte anzeigen“.
Schritt 2:
Im Dialog „Maßnahmen aus Ersatzzahlungen (MAE) anzeigen“ sehen Sie zwei Abschnitte: oben die Suchfilter und unten eine Ergebnisliste, die Ihnen einzelne Projekte oder Projektlisten anzeigt.
Sind die Felder im Suchfilter „leer“, so bekommen Sie zunächst alle Projekte, die Sie sehen dürfen, in der Ergebnisliste angezeigt. Mit einem Eintrag in folgende Felder des Suchfilters können Sie die Ergebnisliste reduzieren:
- Projekttitel: Suche nach einem oder mehreren MAEs über die Bezeichnung. Tipp: Sie können hier auch nach Wortbestandteilen suchen. Geben Sie bspw. das Wort „wiese“ ein, so werden Ihnen alle Maßnahmen angezeigt, die dieses Wort in ihrer Bezeichnung haben (z. B. Streuobstwiese X, Feuchtwiesenentwicklung Y).
- Projektnummer: Suche nach der Projektnummer des EGon-Systems (Muster: MAE-JJJJ-XXXX).
- Alle Verfahrensstände: Filterung nach dem Verfahrensstand der Maßnahmen (erfasst, beantragt, bewilligt, beendet, storniert).
- Aktenzeichen: Suche nach dem AZ der MAE, welches vom Antragsteller vergeben wurde.
- Alle Naturräume: Filterung der Maßnahmen nach Naturraum.
- Gemarkung/Flur/Zähler/Nenner: Suche nach einem Vorgang über die Flurstücksnummer. Bei Eingabe öffnet sich eine Liste, über die die entsprechende Gemarkung ausgewählt werden muss.
Haben Sie einen oder mehrere Suchfilter eingegeben, so klicken Sie den Button „Suchen“. Im Ergebnis erhalten Sie dann stets eine Liste von Projekten, die allen Suchkriterien entsprechen. Die Ergebnisliste können Sie durch einen Klick auf die Spaltenüberschriften (z. B. „Objektbezeichnung“) sortieren. Ein weiterer Klick auf einen Spaltenkopf kehrt die Sortierreihenfolge um.
Vor den Objektbezeichnungen der Objekte können folgende Symbole angezeigt werden:
Schritt 3:
Die Ergebnisliste zeigt Ihnen die Maßnahmen anhand der ausgewählten Kriterien im Suchfilter. Sie gelangen zu den Maßnahmeninformationen, wenn Sie auf einen Eintrag in der Ergebnisliste klicken. Die Informationen sind auf neun Reitern zusammengefasst:
Reiter Administration:
Der Reiter listet Ihnen alle Informationen zur Maßnahme aus Ersatzzahlungen auf.
Reiter Zahlungsverfolgung:
Die Informationen in diesem Reiter werden von der Stiftung Natur und Umwelt RLP ausgefüllt. Hier können Sie sehen, wann welcher Betrag gemäß Ihrem Mittelabruf ausgezahlt wurde.
Reiter Dokumente
In diesem Reiter sind die wichtigsten Dokumente zur Verwaltung der Maßnahme einsehbar.
Reiter Zustand
In diesem Reiter werden der Ausgangszustand der entsprechenden Flächen sowie der Zielzustand dargestellt.
Reiter Maßnahmen
In diesem Reiter werden nacheinander die Maßnahmen aufgelistet – zu jeder Maßnahme werden Mengeninformationen (unter Verweis auf eine gewählte Einheit) angezeigt, verschiedene Maßnahmendetails aufgelistet, die zu der Maßnahme gehören und ggf. werden Zusatzmerkmale ausgewiesen, die Vorgaben zur Umsetzung machen. Zusätzlich werden die Erläuterungen zu den Maßnahmen dargestellt. Tipp: Sie gelangen zu den Details einer Maßnahme, indem Sie in die entsprechende Zeile klicken. Sie können anhand des blauen Pfeils in der linken Spalte erkennen, in welcher Zeile Sie sich befinden.
Reiter Abnahme/Kontrolle
Die in der Grafik dargestellten Informationen zu den Abnahmen/Kontrollen für jede zu dieser Fläche gehörende Einzelmaßnahme werden als Liste angezeigt. Nacheinander werden die Maßnahmen aufgelistet. Informationen zum Datum der Abnahme/Kontrolle, zum Typ, zum Ergebnis, zur Kontrollstelle und eine Bemerkung werden in einer Zeile zusammengestellt.
Reiter Referenzen
Dieser Reiter zeigt Ihnen die Sachinformationen (d. h. alle betroffenen Flurstücke) zur Lage der Maßnahme an.
Reiter Bemerkungen
Neben der geometrischen Fläche der Gesamtmaßnahme in Hektar, zeigt dieser Reiter allgemeine Bemerkungen an.
Reiter MAP
Dieser Reiter zeigt Ihnen die erfasste(n) Fläche(n) zum MAE-Objekt in einer Karte an. Tipp: In allen Dialogen können Sie sich (administrative) Zusatzinformationen zu einem Datensatz einblenden. Hier erfahren Sie, wer diesen Datensatz wann angelegt oder geändert hat. Klicken Sie hierzu auf den Balken „Zusatzinfo“ am Ende eines jeweiligen Menüs.
Schritt 4:
Möchten Sie zur Ergebnisliste zurückkehren, so klicken Sie auf „zur Übersicht“ am Ende der Seite.
Ausgangssituation: Sie möchten ein neues MAE-Objekt anlegen.
Hinweis: Sie können ein neues MAE-Objekt nur anlegen, wenn Sie als Nutzer die entsprechende Berechtigung besitzen.
Schritt 1:
Platzieren Sie den Mauszeiger über dem Menüpunkt „Maßnahmen“. Es öffnet sich eine Auswahlliste. Klicken Sie auf „Projekt erfassen“.
Schritt 2:
In der nun angezeigten Maske können Sie alle notwendigen Sachdaten und die Flächen eingeben.
Reiter MAP
Zunächst muss die Lage der Maßnahme in einer Karte angegeben werden.
Um den gesuchten Ort für die Erfassung der Geometrien schnell zu finden, stehen Ihnen zwei Suchmöglichkeiten zur Verfügung:
Um nach einem Flurstück zu suchen, klicken Sie auf das entsprechende Symbol. In der angezeigten Maske geben Sie Gemarkung, Flur, Zähler und Nenner ein. Die Suchfelder unterstützen Autovervollständigung. Wenn Sie beispielsweise im Feld Gemarkung ein „A“ eingeben, werden alle Gemarkungen angezeigt, die mit „A“ anfangen. Hier können Sie auch die Gemarkungsnummer eingeben. In den Feldern Flur, Flurstückszähler und Flurstücksnenner reicht es wenn Sie ein Leerzeichen eingeben, dann werden alle passenden Einträge (z. B. werden nur Flure angezeigt, die in der ausgewählten Gemarkung vorkommen) angezeigt. Nachdem Sie alle Felder ausgefüllt haben, klicken Sie auf die Schaltfläche „Flurstück anzeigen“ und das gesuchte Flurstück wird in der Karte markiert. Möchten Sie das markierte Flurstück in die Geometrie übernehmen, klicken Sie auf „Flurstück übernehmen“. Danach können Sie nach weiteren Flurstücken suchen oder selbst Geometrien hinzufügen.
Um direkt zu einem bestimmten Ort zu gelangen, können Sie dorthin mit Hilfe der Ortssuche zoomen. Klicken Sie auf das entsprechende Symbol. Geben Sie in das Feld „Ort“ den gewünschten Ort ein. Das kann z.B. der Name einer Stadt, einer Straße oder der Name einer Gemeinde sein. Klicken Sie dann auf die Schaltfläche „Ort Anzeigen“, um die Liste mit den gefundenen Orten anzuzeigen. Durch den Klick auf einen Eintrag in der Liste wird in der Karte der gewünschte Ort angezeigt.
Im Gegensatz zur Flurstücksuche können Sie die Markierung des Ortes nicht als Geometrie übernehmen. Diese Funktion ist lediglich eine Hilfe zur schnellen Suche eines Ortes. Haben Sie den richtigen Ort der Maßnahme gefunden, können Sie die gewünschte Geometrie selbst einzeichnen. Dazu stehen Ihnen folgende Funktionen zur Verfügung:
 | Objekt zeichnen |
 | Objekt bearbeiten (Objektauswahl) |
 | In Karte navigieren |
 | Ausgewähltes Objekt entfernen |
 | Alle Objekte entfernen |
 | Originalgeometrie laden und zentrieren |
 | Layer auswählen |
Tipp: Haben Sie die Verortung der Maßnahme beendet, empfiehlt es sich die Daten zwischenzuspeichern. Klicken Sie hierzu auf den Button „Zwischenspeichern“ unter der Karte.
Reiter Administration
Als nächstes klicken Sie auf den Reiter Administration, um die notwendigen Informationen einzugeben.
Hinweise:
- Felder, die mit einem roten Stern (*) gekennzeichnet sind, sind Pflichtfelder und müssen Angaben enthalten.
- Graue Felder sind ausfüllbar, weiße Felder werden automatisch ausgefüllt.
- In Textfeldern können Sie Texte eintragen. In Referenzfeldern können Sie einen Eintrag aus einer Referenzliste auswählen, die erscheint, wenn Sie in das Feld klicken. In Tabellenfeldern können Sie eine oder mehrere Datensätze (Zeilen) hinzufügen, um die notwendigen Daten zu erfassen.
- Angaben, die sich im Laufe der Antragsbearbeitung noch ändern können (z. B. Projektzeitraum), können zu einem späteren Zeitpunkt korrigiert werden.
- Status: Hier finden Sie nach dem Abspeichern des Projekts den aktuellen Status: Beantragt, Bewilligt, Beendet oder Storniert.
- Aktenzeichen: Bei Bedarf auszufüllen, falls Sie intern ein gesondertes Aktenzeichen vergeben.
- Kontaktperson: Dieses Feld ist durch Ihre Kennung vorausgefüllt. Wenn Sie mehrere Ansprechpartner für das Projekt haben, können Sie eine neue Zeile durch einen Klick auf das Tabellensymbol rechts hinzufügen.
- Antragstyp: Bitte aus der Referenzliste auswählen, um welchen Maßnahmentyp es sich handelt.
- Zwischenbericht: Falls dieser als Auflage im Bewilligungsbescheid von der SNU vorgeschrieben wird, ist dieses Feld nachzutragen. Das System erinnert die Kontaktperson per Mail dann an die Fälligkeit des Berichts.
- Finanzierung: Bitte auf das Tabellensymbol rechts klicken, um eine neue Zeile hinzuzufügen. Anschließend Finanzierungsart und Betrag ausfüllen.
- Maßnahmenzuordnung nach § 7 LNatSchG: Bitte auf das Tabellensymbol rechts klicken, um eine neue Zeile hinzuzufügen. Anschließend Gebietskulisse, Maßnahmen und/oder Ausnahmegenehmigung ausfüllen.
- Kurzbeschreibung: Kann der Kurzbeschreibung aus den Antragsunterlagen entsprechen.
Reiter Dokumente
In diesem Reiter sind die Unterlagen zur Dokumentation der Maßnahme hochzuladen. Beim Anlegen einer Maßnahme haben Sie folglich bereits eine Skizze und/oder einen Antrag vorliegen.
Um ein Dokument hinzuzufügen klicken Sie „Datei wählen“. Es öffnet sich ein Auswahlfenster. Dort können Sie zu dem Ort navigieren, wo Sie das Dokument abgelegt haben und dieses auswählen. Das Dokument wird zur Liste hinzugefügt. Danach wählen Sie in der Spalte „Art“ auf „Bitte auswählen“. Es öffnet sich eine Liste. Dort wählen Sie die entsprechende Dokumentenart für Ihre Anlage aus. In der Spalte „Datum“ klicken Sie im Kalender auf das Datum des Dokuments.
Reiter Zustand
In diesem Reiter werden der Ausgangszustand der entsprechenden Flächen sowie der Zielzustand erfasst. Dazu klicken Sie in der Spalte „Biotoptyp“ auf das leere Feld. Es öffnet sich eine Referenzliste.
In der Referenzliste können Sie den entsprechenden Biotoptyp auswählen. Dazu können Sie sich entweder durch die verschiedenen Ebenen klicken (Sie öffnen eine weitere Ebene, indem Sie auf den weißen Pfeil klicken) oder nach dem Namen oder einem Namensbestandteil suchen.
Zu dem ausgewählten Biotoptyp ist in der Spalte „Fläche in qm“ die entsprechende Fläche in Quadratmeter einzugeben. Möchten Sie einen weiteren Biotoptyp hinzufügen, klicken Sie auf das Tabellensymbol rechts oben.
Die Zusatzbezeichnung muss nicht zwingend ausgewählt werden. Falls Sie dies tun möchten, klicken Sie auch hier auf das Tabellensymbol, um eine neue Zeile hinzuzufügen. Danach können Sie in der Zeile wiederum aus einer Referenzliste den passenden Eintrag wählen.
Reiter Maßnahmen
In diesem Reiter erfassen Sie nacheinander die Einzelmaßnahmen. Dazu klicken Sie auf das Tabellensymbol oben rechts. Es öffnet sich eine Referenzliste, aus der Sie die entsprechende Maßnahme auswählen können. Mit einem Klick auf den weißen Pfeil die nächst untere Ebene angezeigt. Tipp: Sie können nun so viele Maßnahmen anklicken wie Sie möchten. Jede Maßnahme erscheint dann in einer eigenen Zeile.
Hinweise:
- Aus der Referenzliste sind Maßnahmen mindestens aus der dritten Listenebene auszuwählen.
- Es gilt: Je detaillierter die Angaben zu den Maßnahmen desto besser!
- Möchten Sie eine Maßnahme ändern oder Fehler korrigieren, müssen Sie die entsprechende Maßnahme löschen und eine neue Zeile hinzufügen.
Zu jeder Maßnahme müssen Mengeninformationen (unter Verweis auf eine gewählte Einheit) angegeben werden. Ggf. können Sie noch Zusatzmerkmale zu der entsprechend ausgewählten Maßnahme (siehe blaues Dreieck in der linken Spalte) angeben. Hierzu bitte in die Zeile klicken und Entsprechendes aus der Referenzliste auswählen. Zusätzlich können Sie noch Maßnahmenerläuterungen in das Textfeld schreiben.
Reiter Abnahme/Kontrolle
Die Bearbeitung dieses Reiters ist erst nach Bewilligung einer Maßnahme notwendig. Hier werden die Kontrollen bzw. Abnahmen der geplanten Maßnahmen dokumentiert. Eine Anleitung hierzu finden Sie unter der „Ausgangssituation: Sie möchten die Daten zu einem MAE-Objekt pflegen oder Informationen ändern.“
Reiter Bemerkungen
In diesem Reiter können Sie sehen welche Fläche die Maßnahme (gemäß der Verortung in der Karte) hat. Außerdem können Sie zusätzlich allgemeine oder wichtige Bemerkungen einfügen.
Schritt 3:
Haben Sie alle Reiter mit den notwendigen Informationen bestückt, klicken Sie auf „Speichern“ am Ende der Seite, um die Daten zu speichern und die Eingabe abzuschließen.
Hinweis: Klicken Sie auf den Button „Abbrechen“ am Ende der Seite, so werden alle Daten gelöscht, die Sie eingegeben haben. Haben Sie das Projekt zwischengespeichert, so werden alle Daten gelöscht, die Sie ab diesem Zeitpunkt eingegeben haben. Es empfiehlt sich daher nach jeder Bearbeitung eines Reiters die Eingaben zwischenzuspeichern. Bitte beachten Sie, dass solange Sie das Projekt nur zwischenspeichern, sehen es nur Sie bzw. die anderen Nutzer Ihrer Eintragungsstelle.
Ausgangssituation: Sie möchten die Daten zu einem MAE-Objekt pflegen oder Informationen ändern.
Hinweis: Sie können ein MAE-Objekt nur bearbeiten, wenn Sie als Nutzer die entsprechende Berechtigung besitzen.
Schritt 1:
Sie haben zwei Möglichkeiten in den Bearbeitungsmodus eines MAE-Objekts zu gelangen: Suchen Sie im Dialogfeld „Maßnahmen aus Ersatzzahlungen (MAE) anzeigen“ nach demjenigen Objekt, welches Sie bearbeiten möchten. Klicken Sie in der entsprechenden Zeile in der letzten Spalte auf das rote Stift-Symbol. Das MAE-Objekt öffnet sich im Bearbeitungsmodus auf dem Reiter „MAP“. Sie können nun diejenigen Reiter anwählen, innerhalb derer Sie Informationen bearbeiten möchten.
ODER
Suchen Sie im Dialogfeld „Maßnahmen aus Ersatzzahlungen (MAE) anzeigen“ nach demjenigen Objekt, welches Sie bearbeiten möchten. Klicken Sie auf das Objekt, um es anzuzeigen. Gehen Sie auf jenen Reiter, innerhalb dessen Sie Informationen bearbeiten möchten. Scrollen Sie ggf. auf der Seite ganz nach unten. Klicken Sie anschließend auf den Button „Bearbeiten“. Der Reiter wechselt in den Bearbeitungsmodus.
Schritt 2:
Befinden Sie sich im Bearbeitungsmodus, können Sie Informationen neu eingeben oder bereits bestehende ändern. Hinweise:
- Möchten Sie Informationen in mehreren Reitern bearbeiten, müssen Sie Ihre Änderungen vor dem Wechseln der Reiter nicht speichern. Die vorgenommenen Änderungen bleiben bis zum Ende der Bearbeitung erhalten.
- Felder, die mit einem roten Stern (*) gekennzeichnet sind, sind Pflichtfelder und müssen Angaben enthalten.
- Eine Änderung der Verortung des Projekts über einen Naturraum hinaus ist nach Bewilligung nicht mehr möglich.
- Die Angaben in den Reitern „Zustand“ und „Maßnahmen“ werden beim Übergang zum Verfahrensstand „beantragt“ zu Pflichtfeldern.
- Haben Sie beim Abspeichern Pflichtfelder nicht ausgefüllt, erhalten Sie eine Benachrichtigung welche Felder dies betrifft. Der Bearbeitungsvorgang kann solange nicht gespeichert werden, bis Sie alle Pflichtfelder ausgefüllt haben.
Reiter Abnahme/Kontrolle
Die Informationen in diesem Reiter werden erst im Laufe des Projekts ausgefüllt, da hier die Abnahmen bzw. Kontrollen der geplanten Maßnahmen dokumentiert werden. Die Maßnahmen, die im Reiter „Maßnahmen“ ausgewählt wurden, werden hier automatisch dargestellt. Um eine Kontrolle zu dokumentieren, wählen Sie die entsprechende Maßnahme aus (s. blauer Pfeil in der linken Spalte) und klicken Sie auf das Tabellensymbol rechts. In der erscheinenden Zeile geben Sie alle verlangten Informationen ein.
Schritt 3:
Möchten Sie die Bearbeitung abschließen, haben Sie folgende Möglichkeiten:
- Um alle Ihre vorgenommenen Änderungen zu speichern, klicken Sie auf den Button „Speichern“ am Ende der Seite.
- Um alle Ihre vorgenommenen Änderungen zu verwerfen, klicken Sie auf den Button „Abbrechen“ am Ende der Seite.
Schritt 4:
Nachdem Sie die Bearbeitung abgeschlossen haben, werden Sie zum Dialogfeld „Maßnahmen aus Ersatzzahlungen (MAE) anzeigen“ weitergeleitet. Möchten Sie weitere Änderungen vornehmen, wiederholen Sie die Schritte 1–3. Möchten Sie Ihre vorgenommenen Änderungen anschauen, befolgen Sie die Schritte zu Maßnahmen aus Ersatzzahlungen einsehen und navigieren Sie auf die entsprechenden Reiter.

 Diese Seite zum Buch hinzufügen
Diese Seite zum Buch hinzufügen  Diese Seite aus Buch entfernen
Diese Seite aus Buch entfernen  Buch anzeigen, ändern (
Buch anzeigen, ändern ( Hilfe
Hilfe