Inhaltsverzeichnis
Erläuterungen zur MAP im Rahmen der Funktion: Maßnahme erfassen
Ausgangssituation: Sie möchten eine neue Maßnahme erfassen, klicken Sie dazu im Menü Maßnahme/Auftrag auf die Funktion Maßnahme erfassen.
Reiter Administration: In diesem Reiter geben Sie die Sachdaten zur Maßnahme ein.
Reiter Fläche: In diesem Reiter geben Sie die Sachdaten zur Fläche ein.
Reiter MAP: Hier digitalisieren Sie die Maßnahmenfläche
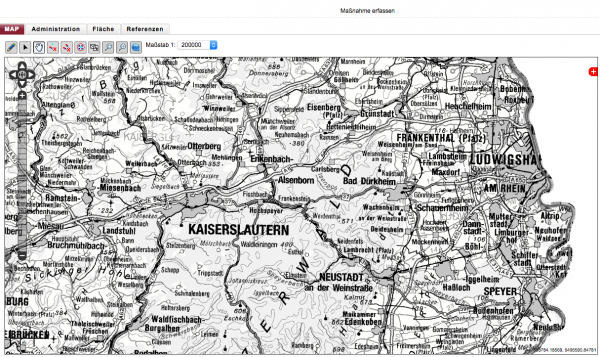
![]()
Die Flächenkartierung wird in der MAP durchgeführt. MAP ist eine web-basierte einfache GIS-Erfassungsoberfläche. Sie können hier
- den Maßstab verändern,
- Hintergrundkarten (layer) wechseln oder
- Digitalisierungs-Funktionen ausführen.
A Maßstabsänderung
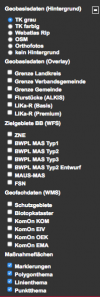 Den Maßstab der Karte verändern Sie mit einem Klick auf „+“, „-„ oder direkt in der Skalierleiter am linken Rand der Karte. Oder halten Sie die Umschalttaste oder Hochstelltaste (shift) fest und ziehen Sie mit dem Cursor eine Fläche auf, in der Sie digitalisieren wollen. Auch scrollen verändert ggf. den Maßstab.
Den Maßstab der Karte verändern Sie mit einem Klick auf „+“, „-„ oder direkt in der Skalierleiter am linken Rand der Karte. Oder halten Sie die Umschalttaste oder Hochstelltaste (shift) fest und ziehen Sie mit dem Cursor eine Fläche auf, in der Sie digitalisieren wollen. Auch scrollen verändert ggf. den Maßstab.
B Layer wechseln
Die Hintergrundkarten können Sie mit einem Klick auf das rote Plus rechts oben in der MAP wechseln. Es öffnet sich dann ein Menü, in dem Sie die Hintergrundkarten aus- oder abwählen können. Wählen Sie insbesondere ALKIS, wenn Sie entlang von Flurstücksgrenzen digitalisieren wollen.
TIPP: markieren Sie ALKIS und „keinen Hintergrund“ zum digitalisieren entlang vorhandener Flurstücksgrenzen.
C Funktionen aufrufen
Wählen Sie aus dem Funktionsangebot nun die Funktion aus, die Sie zur Kartierung der Fläche benötigen.
C1: shape-Import
 Wenn Sie eine Shape-Datei importieren, wollen so wählen Sie den Button shape-Import. In der Dateiauswahl, wählen Sie die gewünschte Shape-Datei aus und bestätigen die Auswahl. Bitte achten Sie darauf, dass das Koordinatenreferenzsystem ETRS89 UTM Zone 32 (EPSG:25832) ist. Nach erfolgreichem Import wird die Fläche aus der Shape-Datei in der MAP angezeigt.
Wenn Sie eine Shape-Datei importieren, wollen so wählen Sie den Button shape-Import. In der Dateiauswahl, wählen Sie die gewünschte Shape-Datei aus und bestätigen die Auswahl. Bitte achten Sie darauf, dass das Koordinatenreferenzsystem ETRS89 UTM Zone 32 (EPSG:25832) ist. Nach erfolgreichem Import wird die Fläche aus der Shape-Datei in der MAP angezeigt.
C2: Flurstückkennzeichen
Flurstücksuche:
 Wenn Sie ein oder mehrere Flurstücke kartieren möchten, klicken Sie auf die Flurstücks-Suche. In der angezeigten Maske geben Sie Gemarkung, Flur, Zähler und Nenner ein. Die Suchfelder unterstützen Autovervollständigung. Wenn Sie im Feld Gemarkung ein „a“ eingeben, werden alle Gemarkungen angezeigt, die mit „a“ anfangen. Hier können Sie auch die Gemarkungsnummer eingeben.
Wenn Sie ein oder mehrere Flurstücke kartieren möchten, klicken Sie auf die Flurstücks-Suche. In der angezeigten Maske geben Sie Gemarkung, Flur, Zähler und Nenner ein. Die Suchfelder unterstützen Autovervollständigung. Wenn Sie im Feld Gemarkung ein „a“ eingeben, werden alle Gemarkungen angezeigt, die mit „a“ anfangen. Hier können Sie auch die Gemarkungsnummer eingeben.
In den Feldern Flur, Flurstückszähler und Flurstücksnenner reicht es, wenn Sie ein Leerzeichen eingeben, dann werden alle passenden Einträge (z.B. werden nur Flure angezeigt, die in der ausgewählten Gemarkung vorkommen) angezeigt. Nachdem Sie alle Felder ausgefüllt haben, klicken Sie auf die Schaltfläche „Flurstück zur Fläche hinzufügen“ und das ausgewählte Flurstück wird zur Maßnahme hinzugefügt.
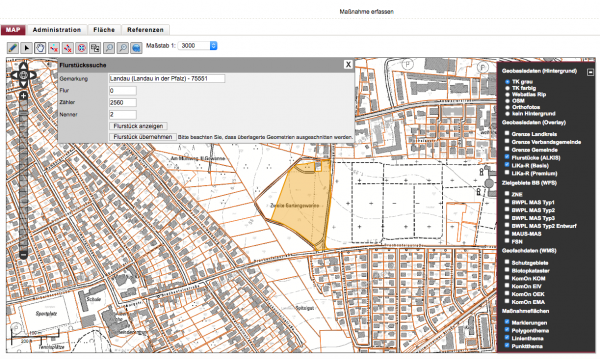
C3: Ortssuche
 Durch einen Klick auf dieses Symbol nutzen Sie die Ortssuche. Geben Sie in das Feld „Ort“ den gewünschten Ort ein. Das kann z.B. der Name einer Stadt, einer Straße oder der Name einer Gemeinde sein. Klicken Sie dann auf die Schaltfläche „Ort Anzeigen“ um die Liste mit den gefunden Orten anzuzeigen. Durch den Klick auf einen Eintrag in der Liste wird in der Karte der gewünschte Ort angezeigt.
Durch einen Klick auf dieses Symbol nutzen Sie die Ortssuche. Geben Sie in das Feld „Ort“ den gewünschten Ort ein. Das kann z.B. der Name einer Stadt, einer Straße oder der Name einer Gemeinde sein. Klicken Sie dann auf die Schaltfläche „Ort Anzeigen“ um die Liste mit den gefunden Orten anzuzeigen. Durch den Klick auf einen Eintrag in der Liste wird in der Karte der gewünschte Ort angezeigt.
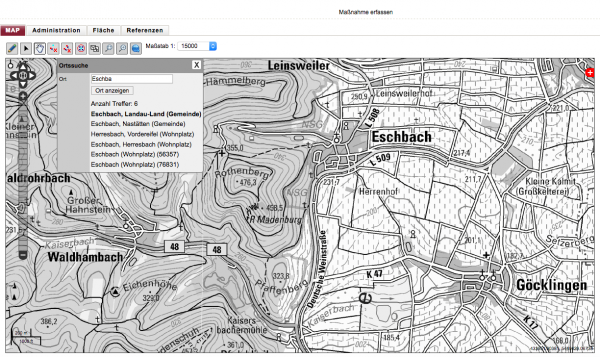
C4: In Karte navigieren
 Eine letzte Möglichkeit zum navigieren in der Karte bietet Ihnen die übliche „In der Karte navigieren“-Funktion:
Eine letzte Möglichkeit zum navigieren in der Karte bietet Ihnen die übliche „In der Karte navigieren“-Funktion:
Mit der Maus können Sie die Karten in jede Richtung verschieben, um zur gewünschten Örtlichkeit zu gelangen, in der Sie die Maßnahmenfläche kartieren wollen.
C5: Objektkartierung beginnen
 Als Nächstes klicken Sie auf das „Bleistift“-Symbol und
Als Nächstes klicken Sie auf das „Bleistift“-Symbol und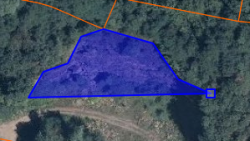 zeichnen Sie die gewünschten Geometrien in der Karte.
zeichnen Sie die gewünschten Geometrien in der Karte.
Markieren Sie punktweise die äußere Umrandung der Fläche: ein blauer Punkt zeigt Ihnen, wo bei einem Klick der nächste „Punkt“ gesetzt wird in der Karte:
 Beenden Sie den „Abschluss“ einer Fläche mit einem „Doppelklick“ – die Flächeneinfärbung wechselt dann von blau (in Bearbeitung) auf rot – damit wird Ihnen angezeigt, das dieses Objekt nur fertig gezeichnet und nur mit der Funktion „Objekt bearbeiten“ weiter verändert werden kann.
Beenden Sie den „Abschluss“ einer Fläche mit einem „Doppelklick“ – die Flächeneinfärbung wechselt dann von blau (in Bearbeitung) auf rot – damit wird Ihnen angezeigt, das dieses Objekt nur fertig gezeichnet und nur mit der Funktion „Objekt bearbeiten“ weiter verändert werden kann.
 Fügen Sie nun weitere Flächen hinzu, wenn die Maßnahmenfläche ein Multipolygon ist. Im Bild rechts besteht die Maßnahmenfläche nun aus zwei Polygonen.
Fügen Sie nun weitere Flächen hinzu, wenn die Maßnahmenfläche ein Multipolygon ist. Im Bild rechts besteht die Maßnahmenfläche nun aus zwei Polygonen.
Wichtiger TIP: Wollen Sie den Digitalisierungsvorgang beenden so klicken Sie bitte zum Abschluss auf einen anderen „Button“ in der Funktionsleiste, zum Beispiel auf die „Hand“. Der „blaue Punkt“ verschwindet dann!
Ansonsten geht die MAP davon aus, dass Sie noch weitere Objekte digitalisieren wollen – die dann ggf. unfertig und fehlerhaft gespeichert werden und Datensatz „kaputt machen“.
C6: Objektkartierung entlang vorhandener Linien aus anderen Layer
Def. Snapping: An automatic editing operation in which points or features within a specified distance (tolerance) of other points or features are moved to match or coincide exactly with each others' coordinates.
Wollen Sie entlang einer bekannten Linie Punkte setzen so unterstützt Sie die MAP, in dem Sie die Linie „einfängt“, wenn Sie mit dem Mauszeiger in die Nähe der Linie kommen. Bitte beachten Sie, dass das Snapping nicht bei allen Layern zur Verfügung steht.
Wir haben zur Unterstützung Snapping aktiviert und die Einstellungen auf einen Standard gesetzt. Wenn Sie diese Einstellungen bearbeiten wollen, so können Sie dies tun (s.u.).
C7: Objektbearbeitung
Zur Bearbeitung bereits digitalisierter Maßnahmenflächen stehen Ihnen folgende vier Werkzeuge zur Verfügung:
 Objekt bearbeiten (Objektauswahl)
Objekt bearbeiten (Objektauswahl)
 Ausgewähltes Objekt entfernen
Ausgewähltes Objekt entfernen
 Alle Objekte entfernen
Alle Objekte entfernen
 Originalgeometrie laden und zentrieren
Originalgeometrie laden und zentrieren
 Mit der Funktion „Objekt bearbeiten“ oder „Objektauswahl“ können Sie eine fertiggestellte Geometrie bearbeiten. Klicken Sie zunächst auf das Funktionssymbol und dann anschließend auf ein Geometrieobjekt in der Karte, das zur Maßnahmenfläche gehört.
Mit der Funktion „Objekt bearbeiten“ oder „Objektauswahl“ können Sie eine fertiggestellte Geometrie bearbeiten. Klicken Sie zunächst auf das Funktionssymbol und dann anschließend auf ein Geometrieobjekt in der Karte, das zur Maßnahmenfläche gehört.
Dieses wird Ihnen dann wieder blau als „in Bearbeitung befindlich“ angezeigt.
 Sie können nun mit der Maus einzelne Punkte neu setzen:
Sie können nun mit der Maus einzelne Punkte neu setzen:
zwischen jeweils zwei gesetzten Punkten bietet Ihnen das Werkzeug mittig einen weiteren Punkt an, den Sie verschieben können.
Erneut schießen Sie mit einem Doppelklick den Digitalisierungsvorgang eines Objektes ab – das Objekt wird wieder rot.
 Ein Objekt entfernen Sie, indem Sie das Objekt mit „Objekt bearbeiten“ auswählen und dann auf die Funktion „Ausgewähltes Objekt entfernen“ klicken.
Ein Objekt entfernen Sie, indem Sie das Objekt mit „Objekt bearbeiten“ auswählen und dann auf die Funktion „Ausgewähltes Objekt entfernen“ klicken.
 Analog können Sie mit einem Klick alle Geometrieobjekte entfernen, die Sie digitalisiert haben.
Analog können Sie mit einem Klick alle Geometrieobjekte entfernen, die Sie digitalisiert haben.
 Die zuletzt gespeicherte Geometrie erhalten Sie, wenn Sie auf den Button „Originalgeometrie laden und zentrieren“ klicken.
Die zuletzt gespeicherte Geometrie erhalten Sie, wenn Sie auf den Button „Originalgeometrie laden und zentrieren“ klicken.

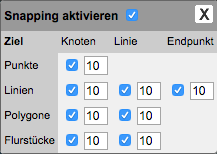 Durch Klicken auf das Symbol „Snapping-Einstellungen“ erscheint ein Fenster, in dem Sie die Parameter einstellen
können, die das Snapping-Verhalten beeinflussen. Durch das Setzen des Häkchens bestimmen Sie was „gesnappt/gefangen“ werden soll und durch die Eingabe der Zahl neben dem Häkchen bestimmen Sie die Entfernung (Toleranz) vom Mauszeiger zum Ziel (z. B. Punkt oder Linie) also ab wann das Ziel schon „gefangen“ werden soll.
Durch Klicken auf das Symbol „Snapping-Einstellungen“ erscheint ein Fenster, in dem Sie die Parameter einstellen
können, die das Snapping-Verhalten beeinflussen. Durch das Setzen des Häkchens bestimmen Sie was „gesnappt/gefangen“ werden soll und durch die Eingabe der Zahl neben dem Häkchen bestimmen Sie die Entfernung (Toleranz) vom Mauszeiger zum Ziel (z. B. Punkt oder Linie) also ab wann das Ziel schon „gefangen“ werden soll.

 Diese Seite zum Buch hinzufügen
Diese Seite zum Buch hinzufügen  Diese Seite aus Buch entfernen
Diese Seite aus Buch entfernen  Buch anzeigen, ändern (
Buch anzeigen, ändern ( Hilfe
Hilfe