Inhaltsverzeichnis
4. Artdaten erfassen und bearbeiten
Mit dem Serviceportal Arten lassen sich sowohl die Geometrien als auch die Attribute der Pflanzen- und Tierarten erfassen und im Nachgang - falls notwendig - auch bearbeiten.
4.1 Allgemeine Bedienung
Die Dateneingabe in der Eingabemaske erfolgt über Freitextfelder, Datumsfelder, Referenzlisten und Tabellen.
Beim Klick auf ein Attributfeld mit verknüpften Referenzlisten wird ein spezieller Auswahldialog geöffnet (s. Abb. 1). Nun gibt es verschiedene Möglichkeiten, die gewünschten Attributwerte auszuwählen:
- Suchen (xxx xxx): Nach Eingabe der jeweils ersten drei Buchstaben des Gattungs- und Artnamens einer Tier- bzw. Pflanzenart (z.B. „buf buf“ bei der Erdkröte Bufo bufo) und Drücken der
RETURN-Taste oder durch Klick auf , sucht das Serviceportal nach einem passenden Wert in der Referenzliste und schreibt ihn anschließend in das entsprechende Feld in der Eingabemaske.
, sucht das Serviceportal nach einem passenden Wert in der Referenzliste und schreibt ihn anschließend in das entsprechende Feld in der Eingabemaske. - Freitextsuche: Es ist auch eine Freitextsuche möglich. Dazu wird der Suchbegriff eingegeben und über
 nach einem Eintrag in der Referenzliste gesucht. Ergebnisse der Freitext-Suche werden nun zur Auswahl angezeigt.
nach einem Eintrag in der Referenzliste gesucht. Ergebnisse der Freitext-Suche werden nun zur Auswahl angezeigt. - Suche Referenzliste: Um die komplette Referenzliste einzusehen, muss auf
 geklickt werden. Jetzt kann der Eintrag direkt in der Liste ausgewählt werden.
geklickt werden. Jetzt kann der Eintrag direkt in der Liste ausgewählt werden.
Um bereits durch Referenzlisten befüllte Felder wieder zu leeren wird auf ![]() geklickt. Der Referenzlisten-Dialog kann mit
geklickt. Der Referenzlisten-Dialog kann mit ![]() geschlossen werden.
geschlossen werden.
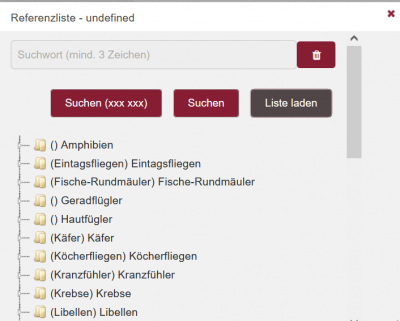
In allen Masken der unterschiedlichen Reiter sind Sprungmarken eingerichtet. Diese sind so gewählt, dass eine möglichst beschleunigte Eingabe der Attribute gewährleistet wird. Dabei werden alle durch die Kampagnenart obligat auszufüllenden Felder nach Eingabe in einer festgelegten Reihenfolge angesprungen, Bemerkungsfelder werden generell ignoriert.
Im oberen Bereich auf der rechten Seite jeder Eingabemaske befinden sich verschiedene Aktionsbuttons:
Speichern:Zum Abschluss der vollständigen Dateneingabe erfolgt die Speicherung des Objekts mit . Daraufhin überprüft das Serviceportal, ob alle Pflichtfelder ausgefüllt worden sind. Fehlen obligat anzugebende Attribute, erfolgt ein Hinweis und die Eingabe wird nicht gespeichert. Wenn alle Pflichtfelder ausgefüllt wurden, speichert das Serviceportal die Eintragungen für das Objekt in der zentralen Datenbank. Es erfolgt eine Weiterleitung auf die Übersicht.
. Daraufhin überprüft das Serviceportal, ob alle Pflichtfelder ausgefüllt worden sind. Fehlen obligat anzugebende Attribute, erfolgt ein Hinweis und die Eingabe wird nicht gespeichert. Wenn alle Pflichtfelder ausgefüllt wurden, speichert das Serviceportal die Eintragungen für das Objekt in der zentralen Datenbank. Es erfolgt eine Weiterleitung auf die Übersicht. Zwischenspeichern:Wenn die Dateneingabe noch nicht komplett abgeschlossen ist und eine Übertragung in die zentrale Datenbank noch nicht erwünscht ist, können die Ergebnisse zunächst zwischengespeichert werden. Dazu wird der Button betätigt. Nach dem Zwischenspeichern bleibt man auf der aktuellen Seite.
betätigt. Nach dem Zwischenspeichern bleibt man auf der aktuellen Seite.Weitere Tierart erfassen:Über den Button wird der aktuelle Datensatz gespeichert und eine Kopie ohne die Einträge „Tierart“ und „Anzahl“ bzw. „Häufigkeit“ geöffnet. So kann direkt eine weitere Tierart mit entsprechender Anzahl bzw. Häufigkeit erfasst werden. Für Pflanzen gilt das entsprechend.
wird der aktuelle Datensatz gespeichert und eine Kopie ohne die Einträge „Tierart“ und „Anzahl“ bzw. „Häufigkeit“ geöffnet. So kann direkt eine weitere Tierart mit entsprechender Anzahl bzw. Häufigkeit erfasst werden. Für Pflanzen gilt das entsprechend.Abbrechen:Über den Button wird die Eingabe ohne Speicherung abgebrochen und es erfolgt eine Weiterleitung auf die Übersicht.
wird die Eingabe ohne Speicherung abgebrochen und es erfolgt eine Weiterleitung auf die Übersicht.
4.2 Pflanzen erfassen und bearbeiten
4.2.1 Pflanzen neu erfassen
Die Erfassung von neuen Pflanzenvorkommen erfolgt über das Hauptmenü und dort über PFLANZEN → Vorkommen Pflanzen neu erfassen. Daraufhin wird der Bearbeitungsmodus für die Pflanzenerfassung gestartet, indem sich die Eingabemaske öffnet (s. Abb. 2).
4.2.2 Pflanzen bearbeiten
Die Bearbeitung (inkl. Kopieren) von Pflanzen-Objekten erfolgt über das Hauptmenü und dort über PFLANZEN → Vorkommen Pflanzen anzeigen und bearbeiten.
Bevor das Pflanzen-Objekt bearbeitet werden kann, muss das jeweilige Objekt zunächst über die Tabellen- oder Kartenansicht ausgewählt werden. Hierfür sind die entsprechenden Suchfilter anzuwenden (s. Kapitel
3. Artdaten anzeigen).
Der Bearbeitungmodus startet über:
Kopieren: In der Tabellenansicht wird beim Betätigen von das entsprechende Objekt kopiert und es öffnet sich der Bearbeitungmodus für die Kopie. In der Kartenansicht öffnet sich durch Klick auf das Pflanzenvorkommen zunächst die Detailansicht. Durch Bestätigen von
das entsprechende Objekt kopiert und es öffnet sich der Bearbeitungmodus für die Kopie. In der Kartenansicht öffnet sich durch Klick auf das Pflanzenvorkommen zunächst die Detailansicht. Durch Bestätigen von  wird das entsprechende Objekt kopiert und es öffnet sich der Bearbeitungmodus für die Kopie.
wird das entsprechende Objekt kopiert und es öffnet sich der Bearbeitungmodus für die Kopie.Bearbeiten: In der Tabellenansicht öffnet sich bei Betätigung von der Bearbeitungsmodus für das entsprechende Pflanzenvorkommen. In der Kartenansicht öffnet sich durch Klick auf das Objekt zunächst die Detailansicht. Durch die Betätigung von
der Bearbeitungsmodus für das entsprechende Pflanzenvorkommen. In der Kartenansicht öffnet sich durch Klick auf das Objekt zunächst die Detailansicht. Durch die Betätigung von  öffnet sich der Bearbeitungsmodus.
öffnet sich der Bearbeitungsmodus.
4.2.3 Eingabemaske Pflanzen
Die Eingabemaske ist aufgeteilt in folgende Reiter:
Erfassung PflanzenDokumenteFotosKarte.
Bestimmte Felder der Eingabemaske sind sogenannte Pflichtfelder (*). Die Pflichtfelder stellen die Mindestangaben dar, die zu einem Pflanzen-Objekt vorliegen müssen (z.B. Pflanzenart). Bevor ein Pflanzen-Objekt gespeichert werden kann, müssen die entsprechenden Pflichtfelder ausgefüllt vorliegen. Sind die Pflichtfelder in der aktuellen Sitzung nicht vollständig auszufüllen, besteht die Möglichkeit, den Datensatz über den Button ![]() zu sichern. In der Tabellenübersicht werden diese Datensätze mit einem Ausrufezeichen markiert (s. Abb. 3).
zu sichern. In der Tabellenübersicht werden diese Datensätze mit einem Ausrufezeichen markiert (s. Abb. 3).


4.2.3.1 Reiter Erfassung Pflanzen
Im Reiter Erfassung Pflanzen werden folgende pflanzenspezifische Attribute erfasst (s. Abb. 4):
Name des Erfassers⇒ Angabe des Erfassers mit Vor- und Nachname, PflichtfeldObjektbezeichnung⇒ Bezeichnung für den Fundort, Schema wird oft vom Auftraggeber vorgegebenBemerkung zum Objekt⇒ Bemerkungsfeld zum ObjektBegehungsmethode⇒ Auswahl einer Begehungsmethode über eine Referenzliste, Pflichtfeld
Pflanzenart⇒ Angabe einer Pflanzenart über eine Referenzliste, PflichtfeldBemerkung zur Pflanzenart⇒ Bemerkungsfeld zur PflanzenartAnzahl⇒ Angabe der Anzahl der Pflanzen auf dem Objekt, PflichtfeldHäufigkeit (wenn Anzahl nicht ermittelbar)⇒ Angabe der Häufigkeit der Pflanzen auf dem Objekt über eine Referenzliste, Pflichtfeld
Funddatum⇒ Angabe des Funddatums über ein Kalendarium oder durch direkte Eingabe (Format: tt.mm.jjjj), PflichtfeldEnde Funddatum bei Zeitspanne⇒ Angabe des Enddatums bei der Angabe einer Zeitspanne über ein Kalendarium oder durch direkte Eingabe (Format: tt.mm.jjjj)Deckungsgrad⇒ Angabe des Deckungsgrads der Pflanzen auf dem Objekt über eine Referenzliste
Informationsquelle⇒ Angabe der Informationsquelle über eine Referenzliste, PflichtfeldBemerkung zur Informationsquelle⇒ Bemerkungsfeld zur Informationsquelle
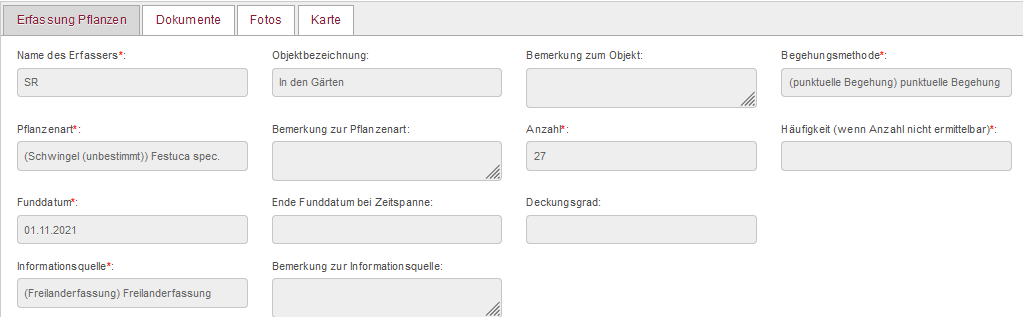
4.2.3.2 Reiter Dokumente Pflanzen
Im Reiter Dokumente können Dateien wie Bilder, Kartierbögen oder andere Dokumente mit Bezug zum Pflanzenvorkommen hochgeladen werden (s. Abb. 5). Zu beachten sind die Beschränkungen auf eine Größe von maximal 10 MB pro Datei und die Formate jpg, png, tif, tiff, pdf.
Um eine Datei hochzuladen, wird mit dem Button Durchsuchen… der Dateiauswahl-Dialog des Browsers gestartet. Nach Auswahl der Datei wird diese über den Button ![]() in das Serviceportal hochgeladen und sie erscheint in der Tabelle mit den Dokumenten.
in das Serviceportal hochgeladen und sie erscheint in der Tabelle mit den Dokumenten.
Danach können folgende Felder ausgefüllt werden:
Dokumentenname⇒ Name des DokumentsDokumentenart⇒ Angabe der Dokumentenart über eine ReferenzlisteZeitstempel⇒ Angabe des Datums des Dokuments über ein Kalendarium oder durch direkte Eingabe (Format: tt.mm.jjjj)Bemerkung⇒ Bemerkungsfeld zum DokumentDatei⇒ Aufruf des Dokuments über das Symbol in dieser Spalte
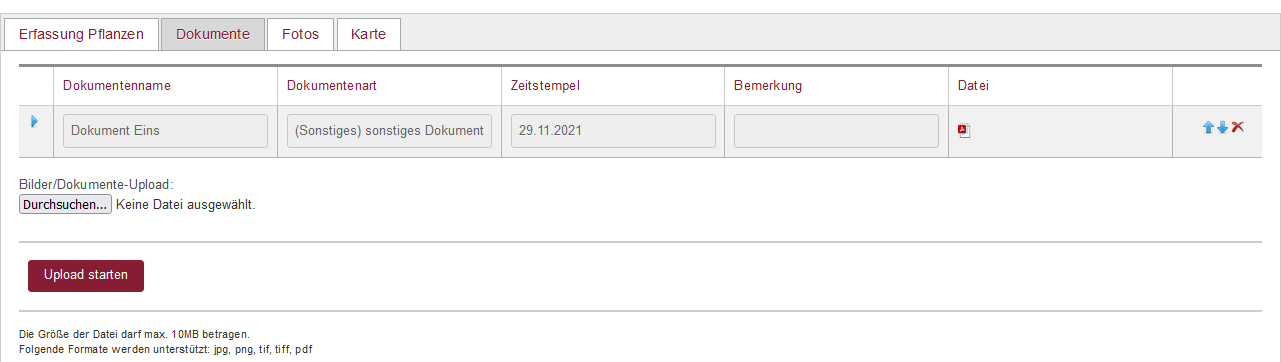
4.2.3.3 Reiter Fotos Pflanzen
Im Reiter Fotos können Dateien wie Bilder, Kartierbögen oder andere Dokumente mit Bezug zum Pflanzenvorkommen hochgeladen werden (s. Abb. 6). Zu beachten sind die Beschränkungen auf eine Größe von maximal 10 MB pro Datei und die Formate jpg, png, tif, tiff, pdf.
Um eine Datei hochzuladen, wird mit dem Button Durchsuchen… der Dateiauswahl-Dialog des Browsers gestartet. Nach Auswahl der Datei wird diese über den Button ![]() in das Serviceportal hochgeladen und sie erscheint in der Tabelle mit den Dokumenten.
in das Serviceportal hochgeladen und sie erscheint in der Tabelle mit den Dokumenten.
Danach können folgende Felder ausgefüllt werden:
Hauptfoto⇒ Häkchen setzen, wenn dieses Bild das Hauptfoto für das Pflanzenvorkommen istFotoname⇒ Name des FotosAufnahmezeitpunkt⇒ Angabe des Datums der Aufnahme über ein Kalendarium oder durch direkte Eingabe (Format: tt.mm.jjjj)Bemerkung⇒ Bemerkungsfeld zum FotoDatei⇒ Aufruf des Fotos über das Symbol in dieser Spalte
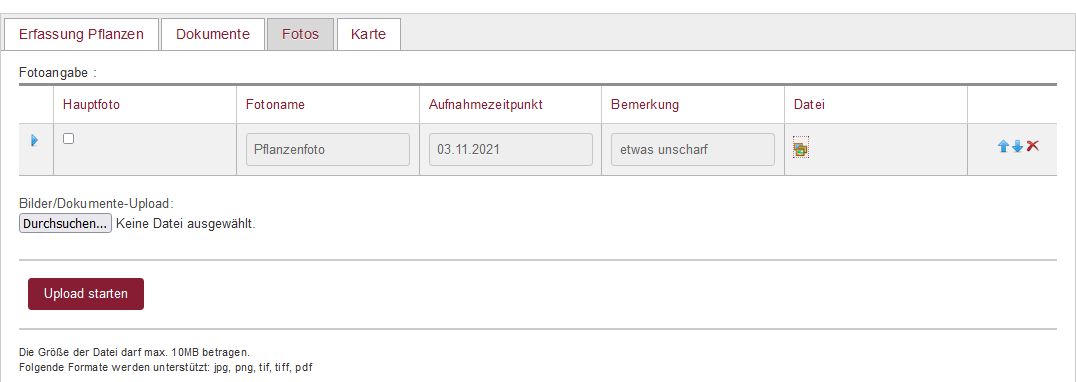
4.2.3.4 Reiter Karte Pflanzen
Mit dem Reiter Karte kann der geometrische Raumbezug für das Pflanzenvorkommen hergestellt werden (s. Abb. 7). In einem Kartenmodul können dazu Geometrien in Form von Punkten oder Polygonen erzeugt werden. Dabei erfolgt die Auswahl des entsprechenden Geometrietyps nach den Vorgaben des Kartierauftrags.
Wenn für das bearbeitete Pflanzenvorkommen noch keine Geometrie angelegt worden ist, erfolgt zunächst eine Aufforderung zur Auswahl des Geometrietyps (Punkt, Fläche). Nach der Auswahl des entsprechenden Geometrietyps erscheint die Kartenansicht. Nun ist es möglich, neue Geometrien zu erzeugen oder bestehende zu bearbeiten.
Die Navigation in der Karte erfolgt wie in üblichen Karten- oder GIS-Anwendungen durch Verschieben der Ansicht mit Mausklick bei gleichzeitigem Bewegen der Maus und Zoomen mit dem Mausrad. Die Steuerung kann aber auch über die entsprechenden Symbole am linken Kartenrand erfolgen.
Zur Erstellung einer neuen Geometrie wird das Tool Objekt zeichnen ![]() aufgerufen. Nun kann die Geometrie gezeichnet werden. Dazu erfolgt ein Abklicken der Stützpunkte auf der Karte. Bei einer Punktgeometrie entspricht jeder Klick einem Punkt, mehrere Punkte einer Multipunkt-Geometrie. Bei Flächenpolygonen wird die Skizze mit einem Doppelklick abgeschlossen. Bei der Digitalisierung von Multipolygonen kann anschließend ein neuer Teil gezeichnet werden. Zur Unterstützung einer flächenscharfen Digitalisierung fangen Stützpunkte an bestehenden Geometriegrenzen (Snapping).
aufgerufen. Nun kann die Geometrie gezeichnet werden. Dazu erfolgt ein Abklicken der Stützpunkte auf der Karte. Bei einer Punktgeometrie entspricht jeder Klick einem Punkt, mehrere Punkte einer Multipunkt-Geometrie. Bei Flächenpolygonen wird die Skizze mit einem Doppelklick abgeschlossen. Bei der Digitalisierung von Multipolygonen kann anschließend ein neuer Teil gezeichnet werden. Zur Unterstützung einer flächenscharfen Digitalisierung fangen Stützpunkte an bestehenden Geometriegrenzen (Snapping).
Zur Auswahl oder zur Bearbeitung einer bestehenden Geometrie wird das entsprechende Objekt mit dem aktivierten Tool Objekt bearbeiten (Objektauswahl) ![]() ausgewählt.
ausgewählt.
Die bestehenden Stützpunkte eines ausgewählten Objekts können durch Anklicken und Bewegen der Maus verschoben werden. Um neue Stützpunkte zu erstellen, wird auf die helleren Zwischenstützpunkte geklickt und diese verschoben. Zum Löschen von Stützpunkten werden diese bei gedrückter ENTF-Taste angeklickt.
Um Teile einer Multigeometrie zu löschen, werden diese zunächst ausgewählt und durch Klick auf ausgewähltes Objekt entfernen ![]() gelöscht.
gelöscht.
Das Löschen der gesamten Geometrie eines Pflanzenvorkommens erfolgt mit alle Objekte entfernen ![]() .
.
Mit dem Tool SHP-Import ![]() können Multipolygone aus bestehenden Shapedateien importiert werden.
können Multipolygone aus bestehenden Shapedateien importiert werden.
Durch Klick auf ![]() wird die Layerauswahl aufgerufen. In dieser können weitere Elemente der Karte hinzugefügt werden (Hintergrundlayer z.B. Luftbilder oder Topografische Karten, Geobasisdaten z.B. Flurstücksgrenzen und Geofachdaten wie z.B. Naturschutzgebiete).
wird die Layerauswahl aufgerufen. In dieser können weitere Elemente der Karte hinzugefügt werden (Hintergrundlayer z.B. Luftbilder oder Topografische Karten, Geobasisdaten z.B. Flurstücksgrenzen und Geofachdaten wie z.B. Naturschutzgebiete).
Als weitere Navigation-Werkzeuge dienen Tools zur Flurstücks- ![]() , Orts-
, Orts- ![]() , und Koordinatensuche
, und Koordinatensuche ![]() .
.
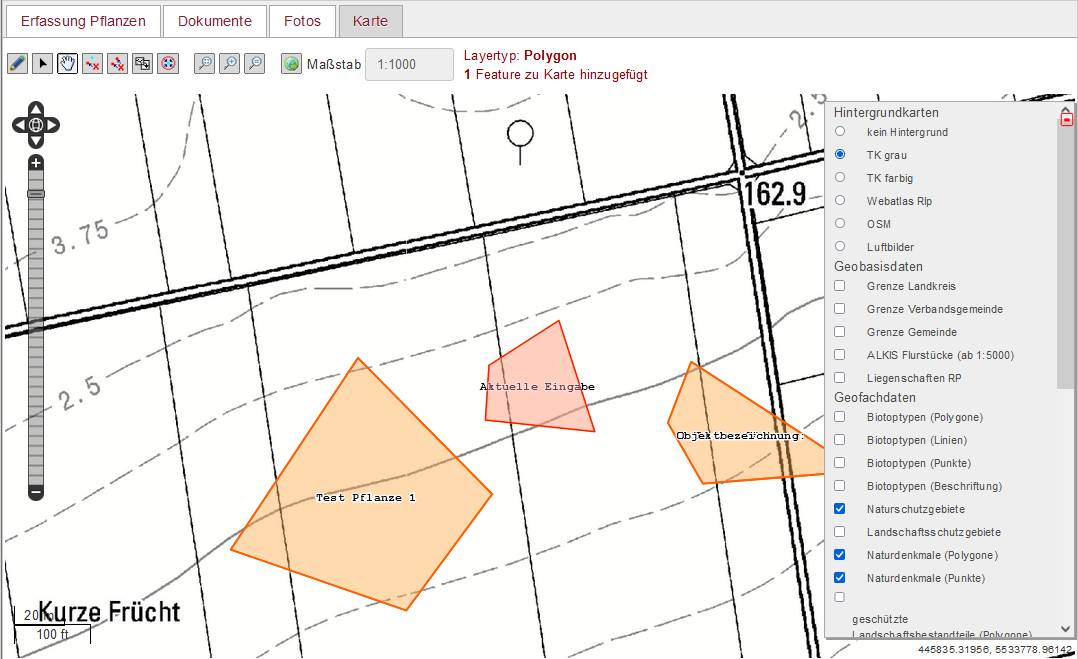
4.3 Tiere erfassen und bearbeiten
4.3.1 Tiere neu erfassen
Die Erfassung von neuen Tiervorkommen erfolgt über das Hauptmenü und dort über TIERE → Vorkommen Tiere neu erfassen. Daraufhin wird der Bearbeitungsmodus für die Erfassung von Tieren gestartet, indem sich die Eingabemaske öffnet (s. Abb. 8).
4.3.2 Tiere bearbeiten
Die Bearbeitung (inkl. Kopieren) von Tier-Objekten erfolgt über das Hauptmenü und dort über TIERE → Vorkommen Tiere anzeigen und bearbeiten.
Bevor das Tier-Objekt bearbeitet werden kann, muss das jeweilige Objekt zunächst über die Tabellen- oder Kartenansicht ausgewählt werden. Hierfür sind die entsprechenden Suchfilter anzuwenden (s. Kapitel
3. Artdaten anzeigen).
Der Bearbeitungmodus startet über:
Kopieren: In der Tabellenansicht wird beim Betätigen von das entsprechende Objekt kopiert und es öffnet sich der Bearbeitungmodus für die Kopie. In der Kartenansicht öffnet sich durch Klick auf das Tiervorkommen zunächst die Detailansicht. Durch Bestätigen von
das entsprechende Objekt kopiert und es öffnet sich der Bearbeitungmodus für die Kopie. In der Kartenansicht öffnet sich durch Klick auf das Tiervorkommen zunächst die Detailansicht. Durch Bestätigen von  wird das entsprechende Objekt kopiert und es öffnet sich der Bearbeitungmodus für die Kopie.
wird das entsprechende Objekt kopiert und es öffnet sich der Bearbeitungmodus für die Kopie.Bearbeiten: In der Tabellenansicht öffnet sich bei Betätigung von der Bearbeitungsmodus für das entsprechende Tiervorkommen. In der Kartenansicht öffnet sich durch Klick auf das Objekt zunächst die Detailansicht. Durch die Betätigung von
der Bearbeitungsmodus für das entsprechende Tiervorkommen. In der Kartenansicht öffnet sich durch Klick auf das Objekt zunächst die Detailansicht. Durch die Betätigung von  öffnet sich der Bearbeitungsmodus.
öffnet sich der Bearbeitungsmodus.
4.3.3 Eingabemaske Tiere
Die Eingabemaske ist aufgeteilt in folgende Reiter:
Erfassung TiereDokumenteFotosKarte.
Bestimmte Felder der Eingabemaske sind sogenannte Pflichtfelder (*). Die Pflichtfelder stellen die Mindestangaben dar, die zu einem Tier-Objekt vorliegen müssen (z.B. Tierart). Bevor ein Tier-Objekt gespeichert werden kann, müssen die entsprechenden Pflichtfelder ausgefüllt vorliegen. Sind die Pflichtfelder in der aktuellen Sitzung nicht vollständig auszufüllen, besteht die Möglichkeit, den Datensatz über den Button ![]() zu sichern. In der Tabellenübersicht werden diese Datensätze mit einem Ausrufezeichen markiert (s. Abb. 9).
zu sichern. In der Tabellenübersicht werden diese Datensätze mit einem Ausrufezeichen markiert (s. Abb. 9).
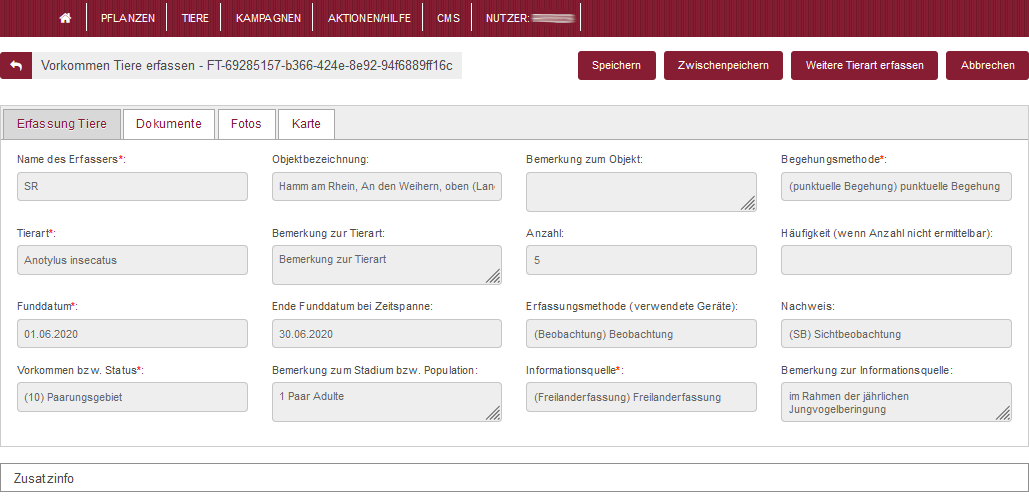
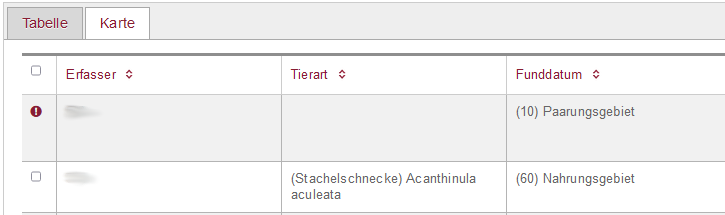
4.3.3.1 Reiter Erfassung Tiere
Im Reiter Erfassung Tiere werden folgende tierspezifische Attribute erfasst (s. Abb. 10):
Name des Erfassers⇒ Angabe des Erfassers mit Vor- und Nachname, PflichtfeldObjektbezeichnung⇒ Bezeichnung für den Fundort, Schema wird oft vom Auftraggeber vorgegebenBemerkung zum Objekt⇒ Bemerkungsfeld zum ObjektBegehungsmethode⇒ Auswahl einer Begehungsmethode über eine Referenzliste, Pflichtfeld
Tierart⇒ Angabe einer Tierart über eine Referenzliste, PflichtfeldBemerkung zur Tierart⇒ Bemerkungsfeld zur TierartAnzahl⇒ Angabe der Anzahl der Tiere auf dem ObjektHäufigkeit (wenn Anzahl nicht ermittelbar)⇒ Angabe der Häufigkeit der Tiere auf dem Objekt über eine Referenzliste
Funddatum⇒ Angabe des Funddatums über ein Kalendarium oder durch direkte Eingabe (Format: tt.mm.jjjj), PflichtfeldEnde Funddatum bei Zeitspanne⇒ Angabe des Enddatums bei der Angabe einer Zeitspanne über ein Kalendarium oder durch direkte Eingabe (Format: tt.mm.jjjj)Erfassungsmethode (verwendete Geräte)⇒ Angabe der Erfassungsmethode bzw. der verwendeten Geräte über eine ReferenzlisteNachweis⇒ Angabe der Art des Nachweises über eine Referenzliste
Vorkommen bzw. Status⇒ Angabe zum Vorkommen bzw. zum Status über eine Referenzliste, PflichtfeldBemerkung zum Stadium bzw. Population⇒ Bemerkungsfeld zum Stadium des Fundes oder der gesamten PopulationInformationsquelle⇒ Angabe der Informationsquelle über eine Referenzliste, PflichtfeldBemerkung zur Informationsquelle⇒ Bemerkungsfeld zur Informationsquelle
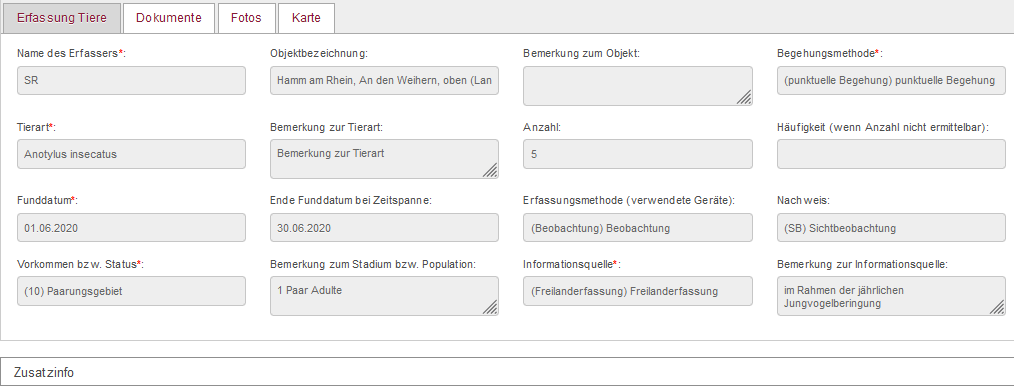
4.3.3.2 Reiter Dokumente Tiere
Im Reiter Dokumente können Dateien wie Bilder, Kartierbögen oder andere Dokumente mit Bezug zum Tiervorkommen hochgeladen werden (s. Abb. 11). Zu beachten sind die Beschränkungen auf eine Größe von maximal 10 MB pro Datei und die Formate jpg, png, tif, tiff, pdf.
Um eine Datei hochzuladen, wird mit dem Button Durchsuchen… der Dateiauswahl-Dialog des Browsers gestartet. Nach Auswahl der Datei wird diese über den Button ![]() in das Serviceportal hochgeladen und sie erscheint in der Tabelle mit den Dokumenten.
in das Serviceportal hochgeladen und sie erscheint in der Tabelle mit den Dokumenten.
Danach können folgende Felder ausgefüllt werden:
Dokumentenname⇒ Name des DokumentsDokumentenart⇒ Angabe der Dokumentenart über eine ReferenzlisteZeitstempel⇒ Angabe des Datums des Dokuments über ein Kalendarium oder durch direkte Eingabe (Format: tt.mm.jjjj)Bemerkung⇒ Bemerkungsfeld zum DokumentDatei⇒ Aufruf des Dokuments über das Symbol in dieser Spalte
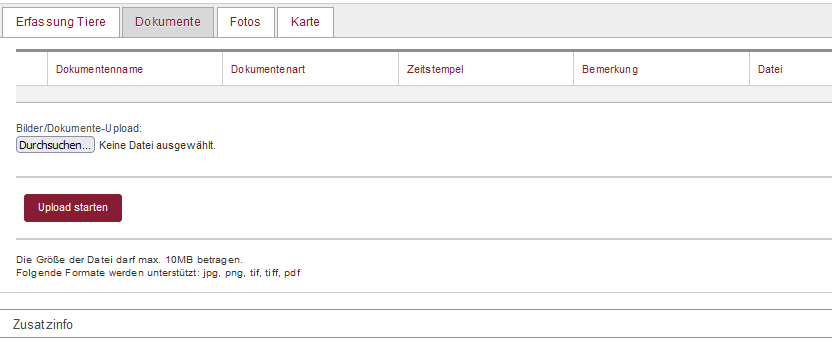
4.3.3.3 Reiter Fotos Tiere
Im Reiter Fotos können Dateien wie Bilder, Kartierbögen oder andere Dokumente mit Bezug zum Tiervorkommen hochgeladen werden (s. Abb. 12). Zu beachten sind die Beschränkungen auf eine Größe von maximal 10 MB pro Datei und die Formate jpg, png, tif, tiff, pdf.
Um eine Datei hochzuladen, wird mit dem Button Durchsuchen… der Dateiauswahl-Dialog des Browsers gestartet. Nach Auswahl der Datei wird diese über den Button ![]() in das Serviceportal hochgeladen und sie erscheint in der Tabelle mit den Dokumenten.
in das Serviceportal hochgeladen und sie erscheint in der Tabelle mit den Dokumenten.
Danach können folgende Felder ausgefüllt werden:
Fotoname⇒ Name des FotosHauptfoto⇒ Häkchen setzen, wenn dieses Bild das Hauptfoto für das Tiervorkommen istAufnahmezeitpunkt⇒ Angabe des Datums der Aufnahme über ein Kalendarium oder durch direkte Eingabe (Format: tt.mm.jjjj)Bemerkung⇒ Bemerkungsfeld zum FotoDatei⇒ Aufruf des Fotos über das Symbol in dieser Spalte
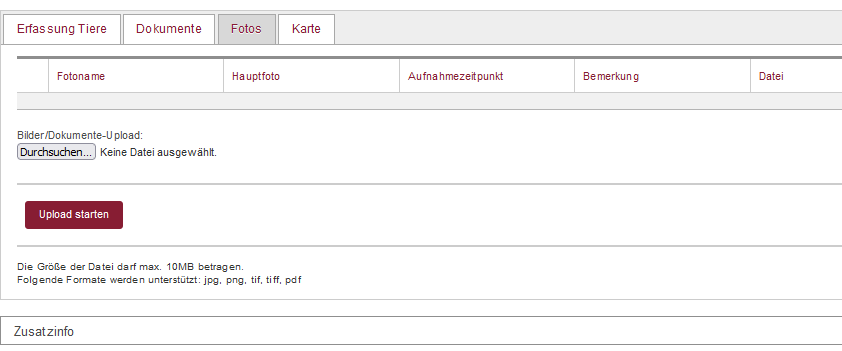
4.3.3.4 Reiter Karte Tiere
Mit dem Reiter Karte kann der geometrische Raumbezug für das Tiervorkommen hergestellt werden (s. Abb. 13). In einem Kartenmodul können dazu Geometrien in Form von Punkten oder Polygonen erzeugt werden. Dabei erfolgt die Auswahl des entsprechenden Geometrietyps nach den Vorgaben des Kartierauftrags.
Wenn für das bearbeitete Tiervorkommen noch keine Geometrie angelegt worden ist, erfolgt zunächst eine Aufforderung zur Auswahl des Geometrietyps (Punkt, Fläche). Nach der Auswahl des entsprechenden Geometrietyps erscheint die Kartenansicht. Nun ist es möglich, neue Geometrien zu erzeugen oder bestehende zu bearbeiten.
Die Navigation in der Karte erfolgt wie in üblichen Karten- oder GIS-Anwendungen durch Verschieben der Ansicht mit Mausklick bei gleichzeitigem Bewegen der Maus und Zoomen mit dem Mausrad. Die Steuerung kann aber auch über die entsprechenden Symbole am linken Kartenrand erfolgen.
Zur Erstellung einer neuen Geometrie wird das Tool Objekt zeichnen ![]() aufgerufen. Nun kann die Geometrie gezeichnet werden. Dazu erfolgt ein Abklicken der Stützpunkte auf der Karte. Bei einer Punktgeometrie entspricht jeder Klick einem Punkt, mehrere Punkte einer Multipunkt-Geometrie. Bei Flächenpolygonen wird die Skizze mit einem Doppelklick abgeschlossen. Bei der Digitalisierung von Multipolygonen kann anschließend ein neuer Teil gezeichnet werden. Zur Unterstützung einer flächenscharfen Digitalisierung fangen Stützpunkte an bestehenden Geometriegrenzen (Snapping).
aufgerufen. Nun kann die Geometrie gezeichnet werden. Dazu erfolgt ein Abklicken der Stützpunkte auf der Karte. Bei einer Punktgeometrie entspricht jeder Klick einem Punkt, mehrere Punkte einer Multipunkt-Geometrie. Bei Flächenpolygonen wird die Skizze mit einem Doppelklick abgeschlossen. Bei der Digitalisierung von Multipolygonen kann anschließend ein neuer Teil gezeichnet werden. Zur Unterstützung einer flächenscharfen Digitalisierung fangen Stützpunkte an bestehenden Geometriegrenzen (Snapping).
Zur Auswahl oder zur Bearbeitung einer bestehenden Geometrie wird das entsprechende Objekt mit dem aktivierten Tool Objekt bearbeiten (Objektauswahl) ![]() ausgewählt.
ausgewählt.
Die bestehenden Stützpunkte eines ausgewählten Objekts können durch Anklicken und Bewegen der Maus verschoben werden. Um neue Stützpunkte zu erstellen, wird auf die helleren Zwischenstützpunkte geklickt und diese verschoben. Zum Löschen von Stützpunkten werden diese bei gedrückter ENTF-Taste angeklickt.
Um Teile einer Multigeometrie zu löschen, werden diese zunächst ausgewählt und durch Klick auf ausgewähltes Objekt entfernen ![]() gelöscht.
gelöscht.
Das Löschen der gesamten Geometrie eines Pflanzenvorkommens erfolgt mit alle Objekte entfernen ![]() .
.
Mit dem Tool SHP-Import ![]() können Multipolygone aus bestehenden Shapedateien importiert werden.
können Multipolygone aus bestehenden Shapedateien importiert werden.
Durch Klick auf ![]() wird die Layerauswahl aufgerufen. In dieser können weitere Elemente der Karte hinzugefügt werden (Hintergrundlayer z.B. Luftbilder oder Topografische Karten, Geobasisdaten z.B. Flurstücksgrenzen und Geofachdaten wie z.B. Naturschutzgebiete).
wird die Layerauswahl aufgerufen. In dieser können weitere Elemente der Karte hinzugefügt werden (Hintergrundlayer z.B. Luftbilder oder Topografische Karten, Geobasisdaten z.B. Flurstücksgrenzen und Geofachdaten wie z.B. Naturschutzgebiete).
Als weitere Navigation-Werkzeuge dienen Tools zur Flurstücks- ![]() , Orts-
, Orts- ![]() , und Koordinatensuche
, und Koordinatensuche ![]() .
.
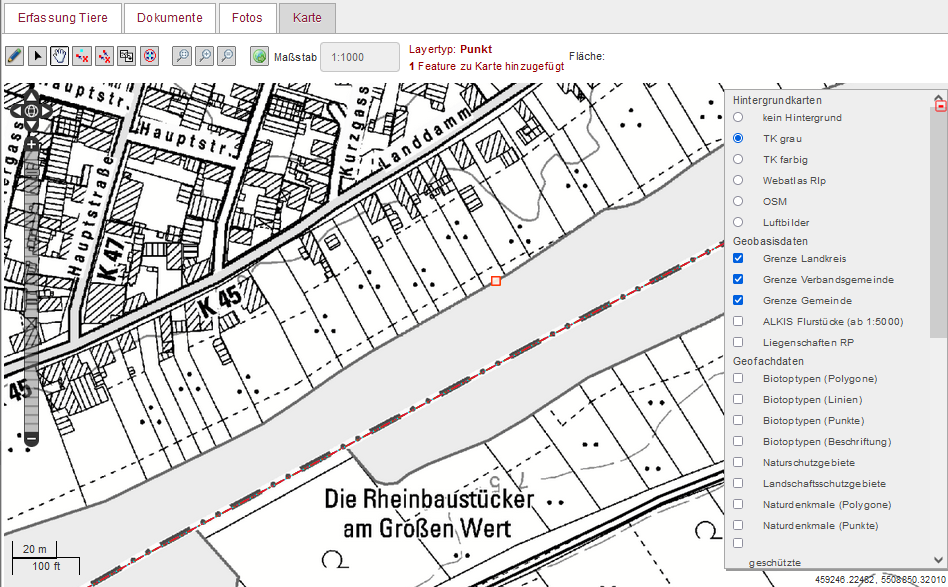

 Diese Seite zum Buch hinzufügen
Diese Seite zum Buch hinzufügen  Diese Seite aus Buch entfernen
Diese Seite aus Buch entfernen  Buch anzeigen, ändern (
Buch anzeigen, ändern ( Hilfe
Hilfe