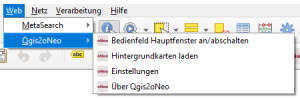Inhaltsverzeichnis
6. QGIS-Plugin qgis2oneo
Neben der Erfassung von Biotopen über die Webseite des Serviceportals Biotope (s. Biotope erfassen & bearbeiten) ist es auch möglich, Biotope über eine Schnittstelle im Geoinformationssystem QGIS zu erfassen (s. Abb. 1). Für diesen Zweck wurde das Plugin qgis2oneo entwickelt, das sich über die Pluginverwaltung von QGIS installieren lässt. Derzeit ist eine Unterstützung für QGIS 3.10 LTR gewährleistet. Zur Verwendung des Plugins wird eine Internetverbindung benötigt. Folgende Anleitung bezieht sich begrifflich auf die deutsche Sprachversion von QGIS.
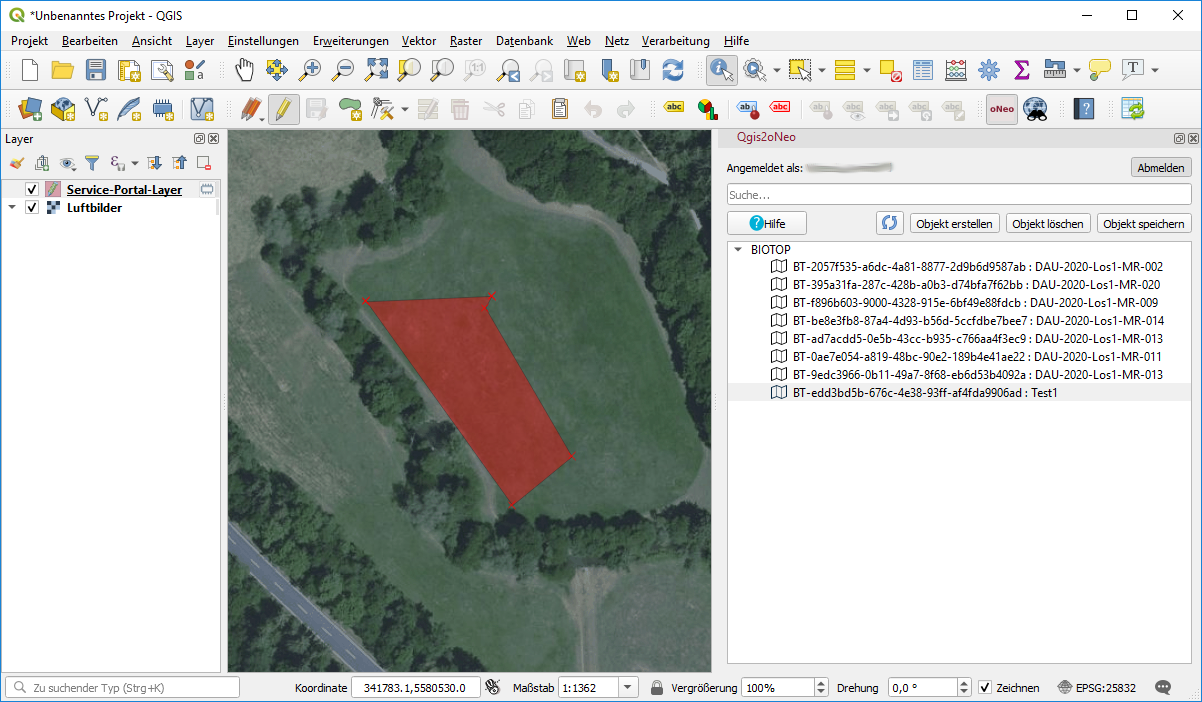
6.1 Installation & Einrichtung
Zur Einrichtung des Plugins wird zunächst die aktuellste Version im Serviceportal Biotope über den Hauptmenüeintrag Nutzer:Benutzername → QGIS-Plugin als ZIP-Datei heruntergeladen.
Um das Plugin in QGIS zu installieren wird die Erweiterungs-Verwaltung über den Hauptmenüeintrag Erweiterungen → Erweiterungen verwalten und installieren… gestartet. Zunächst muss im Reiter Einstellungen die Option Auch experimentelle Erweiterungen anzeigen aktiviert werden. Danach kann im Reiter Aus ZIP installieren über den Button … die lokal gespeicherte ZIP-Datei im Dateisystem ausgewählt werden. Nach Klick auf Erweiterung installieren wird das Plugin installiert. Die Plugin-Verwaltung kann nun geschlossen werden.
Im Hauptmenü von QGIS erscheint unter dem Menüpunkt Web der neue Eintrag Qgis2oNeo (s. Abb. 2).
Zur Deinstallation wird in der Erweiterungsverwaltung von QGIS im Reiter Installiert die Erweiterung qgis2oneo ausgewählt. Nach Klick auf Erweiterung deinstallieren erscheint ein Fenster, in dem die Deinstallation mit Ja bestätigt wird. Das Plugin ist nun deinstalliert.
Bevor mit der Bearbeitung von Biotopen gestartet werden kann, muss die Server-URL des Serviceportals konfiguriert werden. Dazu wird unter Qgis2oNeo der Punkt Einstellungen gewählt. Hier wird in das Eingabefeld folgende URL eingegeben und mit OK bestätigt: https://biotopeportal.naturschutz.rlp.de. Anschließend kann über Qgis2oNeo → Hauptfenster An-/Abschalten das Plugin-Bedienfeld eingeblendet werden (s. Abb. 3). Das Bedienfeld kann auch über Bedienfeld Hauptfenster An-/Abschalten ![]() in der Werkzeugleiste aktiviert werden.
in der Werkzeugleiste aktiviert werden.
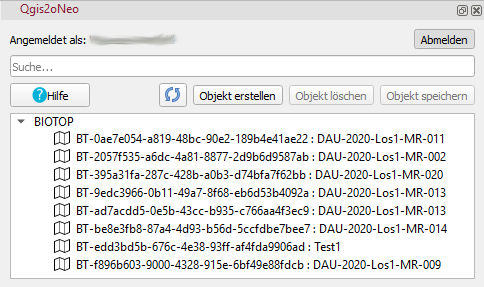
6.2 Anmeldung und Laden der Biotopliste
Zur Verbindung des Plugins mit dem Serviceportal wird im eingeblendeten Bedienfeld Qgis2oNeo (s. Abb. 3) auf Anmelden geklickt. Daraufhin erscheint ein Anmeldefenster, in dem der eigene Benutzername (Serviceportal-Benutzername) und das Passwort eingegeben werden kann. Die Eingabe wird mit OK bestätigt. Daraufhin erscheint ein Auswahldialog, in dem der Benutzer die zu bearbeitende Kampagne im Dropdown-Menü auswählt und mit Übernehmen bestätigt.
Nach erfolgreicher Anmeldung erscheint im unteren Bereich des Bedienfeldes eine Auflistung aller erfassten Biotop-Objekte der aktuellen Kampagne (s. Abb. 3). Wenn in der Kampagne noch keine Biotope erfasst worden sind, ist die Liste leer.
Um in eine andere Kampagne zum Bearbeiten zu wechseln wird zunächst die Verbindung zum Serviceportal mit Abmelden getrennt. Bei einem neuen Anmelden kann nun eine andere Kampagne ausgewählt werden.
Wenn nach oder parallel zur Anmeldung im Plugin Änderungen von Biotop-Objekten in der Web-Version des Serviceportals erfolgt sind, kann die Biotop-Liste im Plugin mit ![]() aktualisiert werden.
aktualisiert werden.
6.3 Erfassung von neuen Biotopen
Zur Erfassung eines neuen Biotops erfolgt im Bedienfeld Qgis2oNeo ein Klick auf Objekt erstellen. Im sich nun öffnenden Fenster wird der zu erfassende Typ der Geometrie gewählt und mit OK bestätigt. Daraufhin wird ein neuer Service-Portal-Layer in das Layer-Bedienfeld von QGIS geladen und der Bearbeitungsstatus von diesem Layer aktiviert ![]() . Nun kann die Erfassung der Geometrie des Biotops gestartet werden.
. Nun kann die Erfassung der Geometrie des Biotops gestartet werden.
Eine neue Geometrie kann nun mit den entsprechenden QGIS-Werkzeugen digitalisiert werden, ![]() für Punkte,
für Punkte,
![]() für Linien und
für Linien und ![]() für Polygone. Dabei ist es auch möglich, Multi-Geometrien zu erstellen.
für Polygone. Dabei ist es auch möglich, Multi-Geometrien zu erstellen.
Sollen bereits vorher in anderen Vektorformaten wie bspw. shp, geojson oder in Datenbanken erfasste Geometrien in das Serviceportal übernommen werden, können diese in den Service-Portal-Layer übertragen werden. Dazu werden zunächst entsprechende Layer in QGIS geladen. Anschließend werden die zu kopierenden Geometrien mit den Selektiontools, z.B. ![]() oder über die Attributtabelle ausgewählt. Dann werden diese mit
oder über die Attributtabelle ausgewählt. Dann werden diese mit STRG + C in den Zwischenspeicher kopiert. Zuletzt wird der Service-Portal-Layer angeklickt und die kopierten Geometrien mit STRG + V eingefügt.
Nach erfolgter Digitalisierung der Geometrie werden die Attribute des Biotop-Objekts erfasst. Mit einem Klick auf Objekt speichern im Bedienfeld QGis2oNeo wird die Eingabemaske des Serviceportals in einem neuen Fenster aufgerufen. Diese entspricht der Browserversion des Serviceportals Biotope, die Eingabefelder werden im Kapitel Biotope bearbeiten näher erläutert. Abgeschlossen wird die Eingabe mit OK. Daraufhin wird das Biotop-Objekt in das Serviceportal übertragen und das Biotop erscheint in der Biotopliste des Bedienfeldes von Qgis2oNeo. Das im Plugin erfasste Biotop ist nun auch im Serviceportal Biotope zu finden.
6.4 Bearbeitung bestehender Biotope
Bereits angelegte Biotope können im Plugin bearbeitet werden. Dazu werden diese in der Objektliste des Bedienfeldes Qgis2oNeo doppelgeklickt. Wenn im Bedienfeld Layer der „Service-Portal-Layer“ noch nicht vorhanden war, erscheint er nun. Die Kartenansicht von QGIS springt auf das ausgewählte Biotop. Die Geometrien des Objektes können nun nach Aktivierung des Bearbeitungsstatus ![]() mit den entsprechenden QGIS-Werkzeugen bearbeitet werden. Mit
mit den entsprechenden QGIS-Werkzeugen bearbeitet werden. Mit Objekt speichern im Bedienfeld Qgis2oNeo wird im Anschluss die bekannte Eingabemaske für die Biotop-Attribute geöffnet und mit OK die Änderungen gespeichert.
6.5 Hintergrundkarten
Mit dem QGIS-Plugin lassen sich auch Hintergrundkarten wie beispielsweise Luftbilder oder topographische Karten in QGIS laden. Dazu wird über das Menü Web → Qgis2oNeo → Hintergrundkarten laden ein Auswahldialog gestartet. Dort kann gewünschter Hintergrundlayer gewählt werden und mit OK in QGIS geladen werden.

 Diese Seite zum Buch hinzufügen
Diese Seite zum Buch hinzufügen  Diese Seite aus Buch entfernen
Diese Seite aus Buch entfernen  Buch anzeigen, ändern (
Buch anzeigen, ändern ( Hilfe
Hilfe