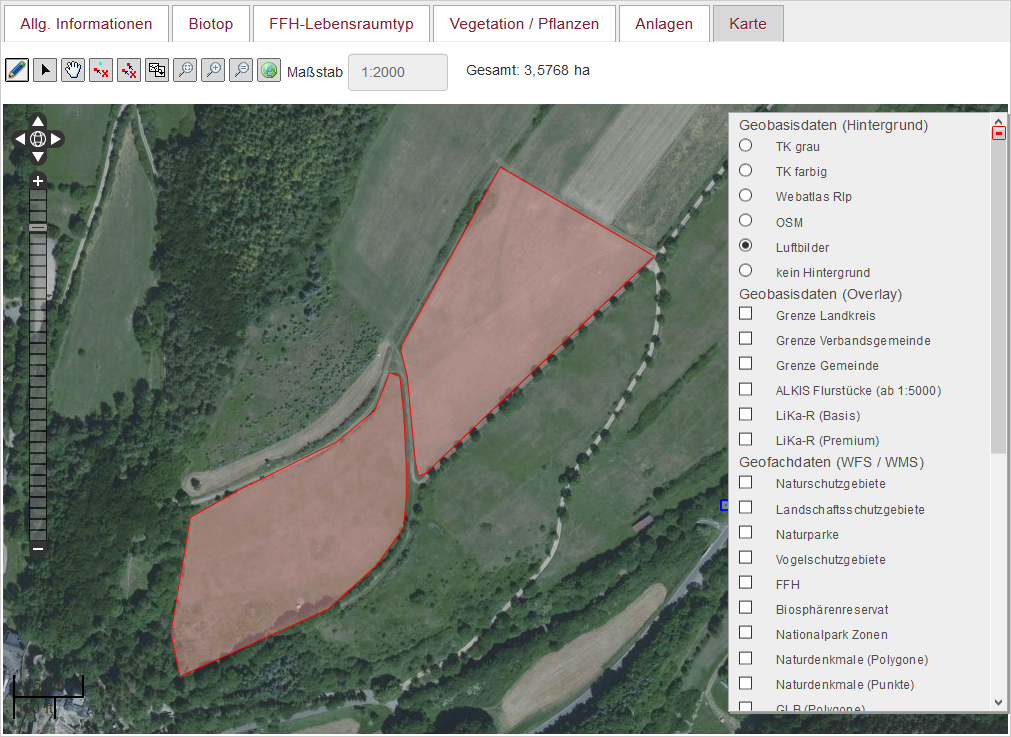Inhaltsverzeichnis
4. Biotope erfassen und bearbeiten
Bei der Erfassung von Biotop-Objekten kann zwischen einer Neuerfassung (= Kartierung) und einer Folgekartierung unterschieden werden.
Kartierung: Um eine Neuerfassung handelt es sich immer dann, wenn an der entsprechenden Stelle im Raum noch kein Biotop-Objekt erfasst wurde. Das bedeutet, dass das entsprechende Biotop bisher nicht im amtlichen Biotopkataster als LANIS-Biotop-Objekt geführt wird.Folgekartierung: Um eine Folgekartierung handelt es sich immer dann, wenn an der entsprechenden Stelle im Raum bereits ein LANIS-Biotop-Objekt im amtlichen Biotopkataster geführt wird.
Bei einer Kartierung müssen die Geometrien und Attribute der Biotope im Serviceportal neu angelegt werden. Dies erfolgt über die Funktion:
Biotop neu erfassen(s. Kap. 4.1 Biotop neu erfassen)
Bei einer Folgekartierung sind die Geometrien und Attribute der Biotope soweit anzupassen, dass die Informationen den Ergebnissen zum Zeitpunkt der aktuellen Erfassung entsprechen. Um ein Biotop-Objekt fortzuschreiben gibt es zwei Möglichkeiten:
Biotop neu erfassen(s. Kapi. 4.1 Biotop neu erfassen)Biotop kopieren und bearbeiten(s. Kap. 4.2 Biotop bearbeiten)
Ob bei einer Folgekartierung ein Biotop neu erfasst wird oder ein bestehendes LANIS-Biotop-Objekt kopiert und bearbeitet wird, hängt davon ab, wie stark sich Geometrien und Attribute des LANIS-Biotop-Objekts über die Zeit verändert haben.
4.1 Biotop neu erfassen
Die Erfassung von neuen Biotopen erfolgt über das Hauptmenü und dort über BIOTOP → Biotop neu erfassen. Daraufhin wird der Bearbeitungsmodus für das Biotop-Objekte gestartet indem sich die Eingabemaske öffnet (s. Abb. 2).
4.2 Biotop bearbeiten
Die Bearbeitung (inkl. Kopieren) von Biotop-Objekten (Kampagnen-Biotop-Objekten und LANIS-Biotop-Objekten) erfolgt über das Hauptmenü und dort über BIOTOP → Biotop anzeigen und bearbeiten.
Bevor das Kampagnen-Biotop-Objekt bzw. die Kopie eines LANIS-Biotop-Objekts oder eines Kampagnen-Biotop-Objekts bearbeitet werden kann, muss das jeweilige Objekt zunächst über die Tabellen- oder Kartenansicht ausgewählt werden. Hierfür sind die entsprechenden Suchfilter anzuwenden (s. Kapitel 3 Biotope anzeigen).
Der Bearbeitungmodus startet über:
Kopieren: In der Tabellenansicht wird beim Betätigen von das entsprechende Biotop-Objekt kopiert und es öffnet sich der Bearbeitungmodus für die Kopie. In der Kartenansicht öffnet sich durch Klick auf das Biotop-Objekt zunächst die Detailansicht. Durch Bestätigen von
das entsprechende Biotop-Objekt kopiert und es öffnet sich der Bearbeitungmodus für die Kopie. In der Kartenansicht öffnet sich durch Klick auf das Biotop-Objekt zunächst die Detailansicht. Durch Bestätigen von  wird das entsprechende Biotop-Objekt kopiert und es öffnet sich der Bearbeitungmodus für die Kopie.
wird das entsprechende Biotop-Objekt kopiert und es öffnet sich der Bearbeitungmodus für die Kopie.Bearbeiten: In der Tabellenansicht öffnet sich bei Betätigung von der Bearbeitungsmodus für das entsprechende Biotop. In der Kartenansicht öffnet sich durch Klick auf das Biotop-Objekt zunächst die Detailansicht. Durch die Betätigung von
der Bearbeitungsmodus für das entsprechende Biotop. In der Kartenansicht öffnet sich durch Klick auf das Biotop-Objekt zunächst die Detailansicht. Durch die Betätigung von  öffnet sich der Bearbeitungsmodus.
öffnet sich der Bearbeitungsmodus.
4.3 Allgemeine Bedienung
Die Dateneingabe in der Eingabemaske erfolgt über Freitextfelder, Datumsfelder, Referenzlisten und Tabellen.
Beim Klick auf ein Attributfeld mit verknüpften Referenzlisten wird ein spezieller Auswahldialog geöffnet (s. Abb. 1). Nun gibt es verschiedene Möglichkeiten die gewünschten Attributwerte auszuwählen:
- Direkteingabe Kurznamen: Nach Eingabe eines Kurznamens (z.B. „ED1“ im Feld
Biotoptypen) und drücken derRETURN-Taste oder durch Klick auf , sucht das Serviceportal nach einem passenden Wert in der Referenzliste und schreibt ihn anschließend in das entsprechende Feld in der Eingabemaske.
, sucht das Serviceportal nach einem passenden Wert in der Referenzliste und schreibt ihn anschließend in das entsprechende Feld in der Eingabemaske. - Freitextsuche: Es ist auch eine Freitextsuche möglich. Dazu wird der Suchbegriff eingegeben und über
 nach einem Eintrag in der Referenzliste gesucht. Ergebnisse der Freitext-Suche werden nun zur Auswahl angezeigt.
nach einem Eintrag in der Referenzliste gesucht. Ergebnisse der Freitext-Suche werden nun zur Auswahl angezeigt. - Suche Referenzliste: Um die komplette Referenzliste einzusehen muss auf
 geklickt werden.
geklickt werden.
Um bereits durch Referenzlisten befüllte Felder wieder zu leeren wird auf ![]() geklickt. Der Referenzlisten-Dialog kann mit
geklickt. Der Referenzlisten-Dialog kann mit ![]() geschlossen werden.
geschlossen werden.
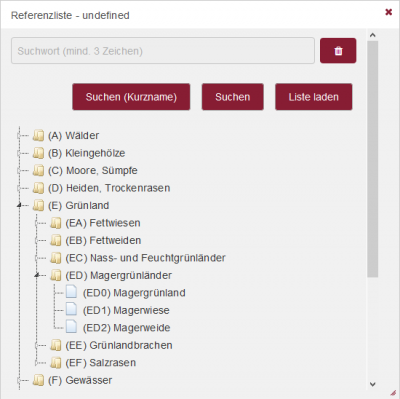
Manche Eingabefelder sind in Tabellen gruppiert. Dabei entspricht eine Zeile einem Unterdatensatz. Folgende Tools stehen für die Bearbeitung der Tabelle zur Verfügung:
- Mit
 wird eine neue Zeile am Tabellenende erzeugt.
wird eine neue Zeile am Tabellenende erzeugt. - Mit
 wird eine neue Zeile oberhalb der gewählten.
wird eine neue Zeile oberhalb der gewählten. - Mit
 und
und  kann die Reihenfolge der Zeile verändert werden.
kann die Reihenfolge der Zeile verändert werden. - Mit
 wird entsprechende Zeile gelöscht.
wird entsprechende Zeile gelöscht.
In allen Masken der unterschiedlichen Reiter sind Sprungmarken eingerichtet. Diese sind so gewählt, dass eine möglichst beschleunigte Eingabe der Attribute gewährleistet wird. Dabei werden alle durch die Kampagnenart obligat auszufüllenden Felder nach Eingabe in einer festgelegten Reihenfolge angesprungen, Bemerkungsfelder werden generell ignoriert.
Im unteren Bereich jeder Eingabemaske befinden sich verschiedene Aktionsbuttons:
Reiter leeren: bietet die Möglichkeit alle Felder eines Reiters zu leeren.
bietet die Möglichkeit alle Felder eines Reiters zu leeren. Speichern:Zum Abschluss der vollständigen Dateneingabe erfolgt die Speicherung des Biotopobjekts mit . Daraufhin überprüft das Serviceportal, ob alle Pflichtfelder (s. Kap. Qualitätssicherung) ausgefüllt worden sind. Fehlen obligat anzugebende Attribute, erfolgt ein Hinweis und die Eingabe wird nicht gespeichert. Wenn alle Pflichtfelder ausgefüllt wurden speichert das Serviceportal die Eintragungen für das Biotop in der zentralen Datenbank. Es erfolgt eine Weiterleitung auf die Biotope-Übersicht.
. Daraufhin überprüft das Serviceportal, ob alle Pflichtfelder (s. Kap. Qualitätssicherung) ausgefüllt worden sind. Fehlen obligat anzugebende Attribute, erfolgt ein Hinweis und die Eingabe wird nicht gespeichert. Wenn alle Pflichtfelder ausgefüllt wurden speichert das Serviceportal die Eintragungen für das Biotop in der zentralen Datenbank. Es erfolgt eine Weiterleitung auf die Biotope-Übersicht. Zwischenspeichern:Wenn die Dateneingabe noch nicht komplett abgeschlossen ist und eine Übertragung in die zentrale Datenbank noch nicht erwünscht ist, können die Ergebnisse auch zunächst zwischengespeichert werden. Dazu wird der Button betätigt. Nach dem Zwischenspeichern bleibt man auf der aktuellen Seite.
betätigt. Nach dem Zwischenspeichern bleibt man auf der aktuellen Seite.Abbrechen:Über den Button wird die Eingabe ohne Speicherung abgebrochen und es erfolgt eine Weiterleitung auf die Biotope-Übersicht.
wird die Eingabe ohne Speicherung abgebrochen und es erfolgt eine Weiterleitung auf die Biotope-Übersicht.
4.4 Eingabemaske
Die Eingabemaske ist aufgeteilt in folgende Reiter:
Allg. InformationenBiotopFFH-LebensraumtypVegetation / PflanzenAnlagenKarte.
Bestimmte Felder der Eingabemaske sind sogenannte Pflichtfelder (*). Die Pflichtfelder stellen die Mindestangaben dar, die zu einem Biotop-Objekt vorliegen müssen (z.B. Biotoptyp). Bevor ein Biotop-Objekt gespeichert werden kann, müssen die entsprechenden Pflichtfelder ausgefüllt vorliegen.
Neben den Pflichtfeldern gibt es obligate und fakultative Attribute. Diese können je nach Kampagne variieren und sind vom Auftraggeber für die Kartierkampagne festzulegen. Für alle Biotop-Objekte, welche im LANIS bereitgestellt werden, gelten die in den amtlichen Kartieranleitungen festgelegten Attribute als obligat zu erfassen (s. Grundlagen).
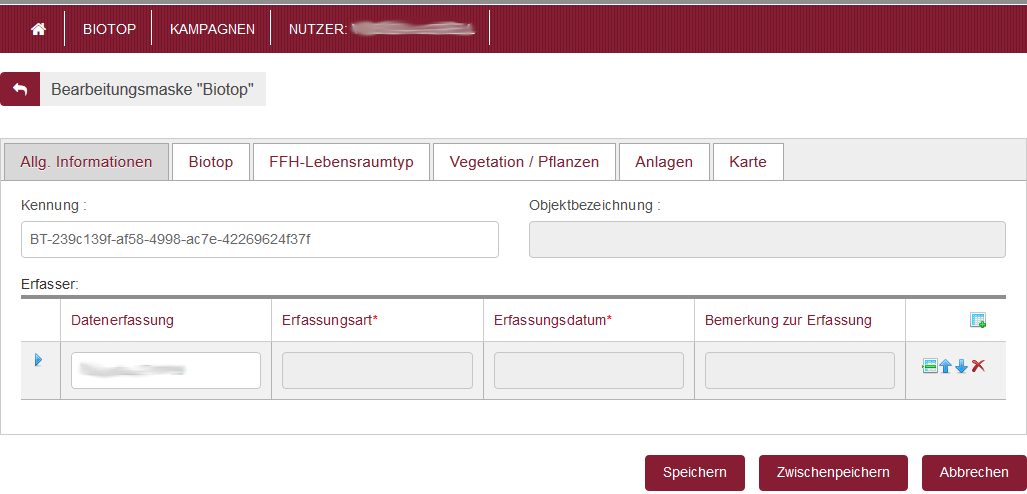
4.4.1 Reiter Allg. Informationen
Im Reiter Allg. Informationen werden folgende allgemeinen Informationen zum Biotop-Objekt erfasst (s. Abb. 3):
Kennung⇒ Eindeutige Identifikationsnummer für das Biotop-Objekt, wird automatisch vom Serviceportal erstelltObjektbezeichung⇒ Bezeichnung für das Biotop, wird durch den Auftraggeber festgelegt und durch den Kartierenden vergeben, die Objektbezeichnung kann u.a. dazu genutzt werden, eine Verbindung zwischen Kartierbogen und Biotop-Objekt herzustellen (Beispiel: Objektbezeichnung Grünlandkartierung: KürzelKreis-Kartierjahr-Losbezeichung-Kartiererkürzel-4-stellige lfd. Nummer, Bsp. DAU-2020-Los1-MM-0001)
Im Bereich Erfasser können eine Erfassung, oder bei wiederholter Begehung einer Fläche mehrere Erfassungen, tabellarisch eingegeben werden. Dabei können folgende Felder ausgefüllt werden:
Datenerfassung⇒ Mandant (Büro/Behörde) und Name des Erfassers (Kartierenden), wird anhand des aktuell angemeldeten Benutzers vom Serviceportal automatisch ausgefülltErfassungsart⇒ Referenzliste mit Auswahlmöglichkeit für die Art der Erfassung (z.B. Kartierung (=Neuerfassung), Folgekartierung), PflichtfeldErfassungsdatum⇒ Datum der Erfassung im Gelände (nicht der Dateneingabe!), PflichtfeldBemerkung zur Erfassung⇒ allgemeine Bemerkungen zur Erfassung (z.B. Kartierung 2. Aufwuchs)
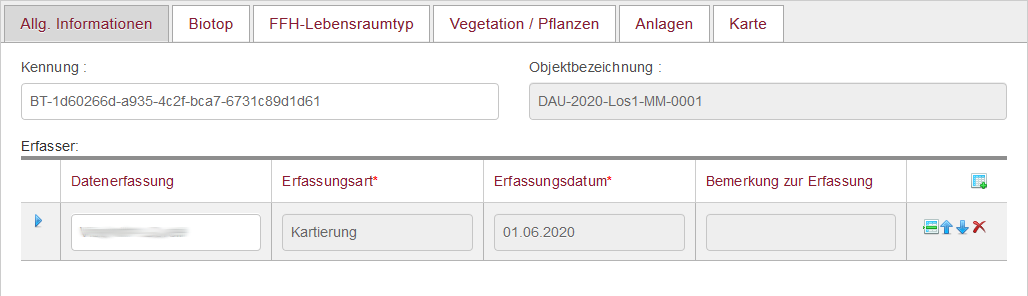
4.4.2 Reiter Biotop
Im Reiter Biotop werden folgende Biotop-spezifischen Attribute erfasst (s. Abb. 4):
Biotoptyp⇒ Angabe des Biotoptyps (z.B. ED1 „Magerwiese“) über Referenzliste, Eingabe von Kurznamen möglich, PflichtfeldBemerkung zum Biotoptyp⇒ Bemerkungsfeld zum BiotoptypZusatzcodes/Zusatzbezeichnung⇒ Auswahl von ein oder mehreren Zusatzcodes (z.B. os, tl) über Referenzliste, Eingabe von Kurznamen möglichBemerkung zur Zusatzbezeichung⇒ Bemerkungsfeld zu den Zusatzcodes (z.B. 20 % Störzeiger)gesetzlich geschütztes Biotop⇒ Auswahl von einem odere mehreren gesetzlich geschützten Biotoptypen (nach § 30 BNatSchG oder § 15 LNatschG) über ReferenzlisteBedeutung⇒ Angaben zur Bedeutung (z.B international, national, regional, lokal) über ReferenzlisteBemerkung zur Bedeutung⇒ Bemerkungsfeld zur Bedeutung (z.B. sehr selten in der Gemarkung)Beeinträchtigung⇒ Angaben zur Beeinträchtigung (z.B. erkennbar, nicht erkennbar) über ReferenzlisteBemerkung zur Beeinträchtigung⇒ Bemerkungsfeld zur Beeinträchtigung (z.B. Düngung)Entwicklungstendenz⇒ Einschätzung der Entwicklungstendenz (z.B. erstmalige Kartierung, positiv, negativ) über ReferenzlisteBemerkung zur Entwicklungstendenz⇒ Bemerkungsfeld zur Entwicklungstendenz
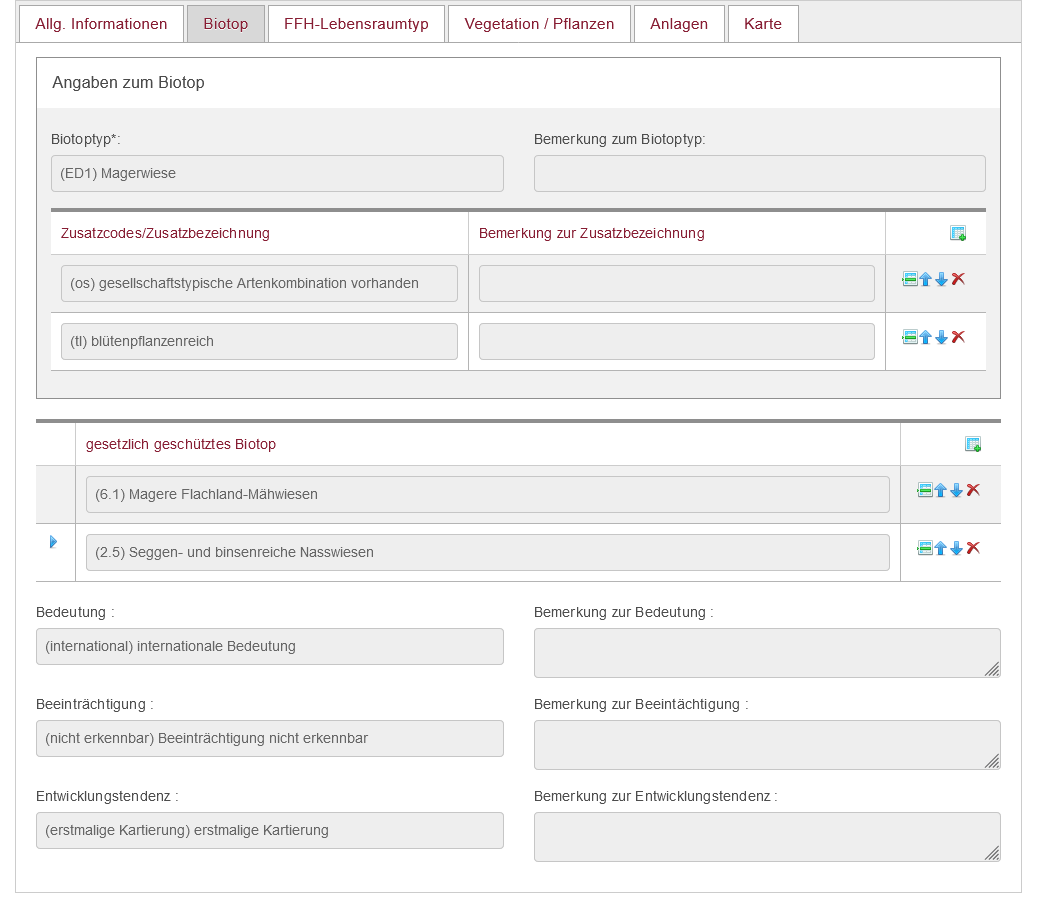
4.4.3 Reiter FFH-Lebensraumtyp
Handelt es sich bei dem Biotop gleichzeitig um einen FFH-LRT nach Anhang I der FFH-Richtlinie, werden folgende Attribute zum FFH-LRT sowie das Ergebnis der Bewertung des Erhaltungszustands im Reiter FFH-Lebensraumtyp erfasst (s. Abb. 5):
Lebensraumtyp⇒ Auswahl des FFH-Lebensraumtyps (z.B. 6510 „Magere Flachland-Mähwiese) über Referenzliste, Eingabe von Kurznamen möglichBewertung Gesamt⇒ Auswahl für die Gesamtbewertung (A, B, C) über ReferenzlisteBemerkung zur Gesamtbewertung⇒ Bemerkungsfeld für die GesamtbewertungBewertung Habitatstruktur⇒ Auswahl für die Bewertung der Habitatstruktur (A, B, C) über ReferenzlisteBemerkung zur Habitatstruktur⇒ Bemerkungsfeld für die Bewertung der HabitatstrukturBewertung Arteninventar⇒ Auswahl für die Bewertung des Arteninventars (A, B, C) über ReferenzlisteBemerkung Arteninventar⇒ Bemerkungsfeld für die Bewertung des ArteninventarsBewertung Beeinträchtigung⇒ Auswahl für die Bewertung der Beeinträchtigung (A, B, C) über ReferenzlisteBemerkung zur Beeinträchtigung⇒ Bemerkungsfeld für die Bewertung der Beeinträchtigungen
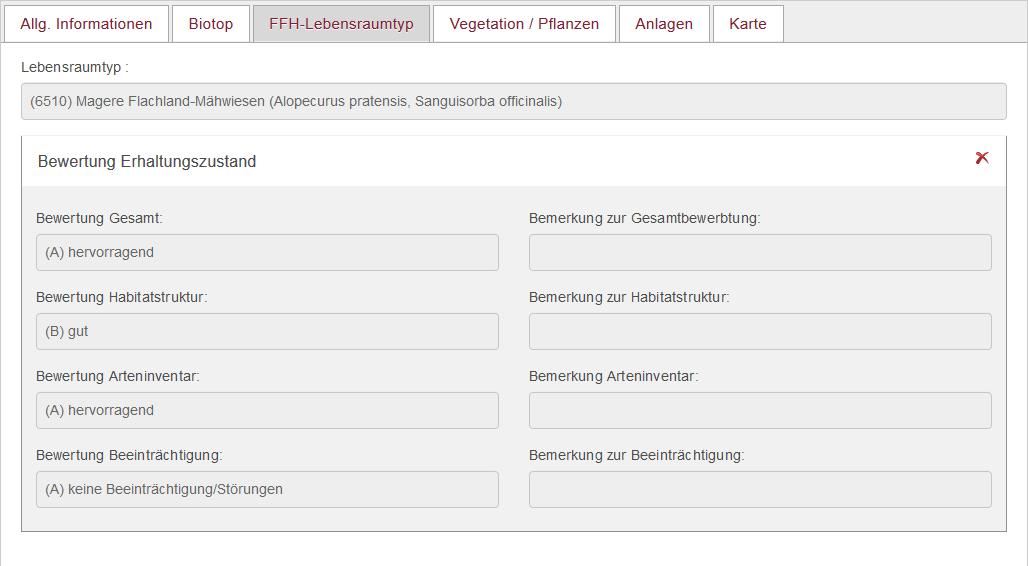
4.4.4 Reiter Vegetation/Pflanzen
Im Reiter Vegetation/Pflanzen werden Angaben zu Pflanzengesellschaften, Pflanzenschichten und Pflanzenarten dokumentiert (s. Abb. 6). Bei der Eingabe im Reiter Vegetation/Pflanzen ist zu beachten, dass die Attributfelder hierarchisch strukturiert sind, mit der Pflanzengesellschaft als höchste hierarchische Einheit. Das bedeutet, dass sich innerhalb einer Pflanzengesellschaft mehrere Schichten befinden können und in einer Schicht mehrere Pflanzenarten. Werden dem Biotoptyp mehrere Pflanzengesellschaften zugeordnet, sind jeder Pflanzengesellschaft, Schichten und Pflanzen zuzuordnen. Bei der Eingabe ist immer darauf zu achten, dass man sich in der richtigen Pflanzengesellschaft oder Schicht befinden, bevor Pflanzenarten eingegeben werden.
Folgende Felder werden in der Tabelle Pflanzengesellschaft erfasst:
Pflanzengesellschaft⇒ Auswahl der Pflanzengesellschaft (z.B. ARLr-F) über Referenzliste, Eingabe von Kurznamen möglichDeckung in %⇒ Angabe der Deckung der jeweiligen Pflanzengesellschaft in ProzentBemerkung zur Pflanzengesellschaft⇒ Bemerkungsfeld zur Pflanzengesellschaft
Folgende Felder werden in der Tabelle Schicht erfasst:
Schicht⇒ Auswahl der Pflanzenschicht (z.B. Krautschicht, Strauchschicht) über ReferenzlisteDeckung in %⇒ Angabe der Deckung der jeweiligen Pflanzenschicht in ProzentBemerkung zur Pflanzengesellschaft⇒ Bemerkungsfeld zur Pflanzenschicht
Folgende Felder werden in der Tabelle Pflanzenart erfasst:
Pflanzenart⇒ Auswahl der Pflanzenart über Referenzliste, Besonderheit: Zusätzliche Suchfunktion über „x x“-Suche (xxx xxx) möglich → Angabe einer beliebigen Anzahl an Buchstaben des Vor- und Nachnamens des wissenschaftlichen Artnamens (z.B. Dau car) führt zur Auswahl der passenden Pflanzenart (z.B. Daucus carota)Häufigkeit⇒ Auswahl der Häufigkeit der jeweiligen Pflanzenart (z.B. selten, frequent, dominant) über Referenzliste, Eingabe von Kurznamen möglichAnzahl⇒ Angabe der Anzahl an Individuen einer Pflanzenart (z.B. Angabe bei Einzelfund oder wenn Abundanz überHäufigkeitnicht möglich ist)Bemerkung zur Pflanzenart⇒ Bemerkungsfeld zur Pflanzenart

4.4.5 Reiter Anlagen
Im Reiter Anlagen können Dateien wie Bilder, Kartierbögen oder andere Dokumente mit Bezug zum Biotop-Objekt hochgeladen werden (s. Abb. 7). Zu beachten sind die Beschränkungen auf eine Größe von maximal 10 MB pro Datei und die Formate jpg, png, tif, tiff, pdf.
Um eine Datei hochzuladen wird mit dem Button ![]() der Dateiauswahl-Dialog des Browsers gestartet. Nach Auswahl der Datei wird diese in das Serviceportal hochgeladen und sie erscheint in der Tabelle mit den Dokumenten.
der Dateiauswahl-Dialog des Browsers gestartet. Nach Auswahl der Datei wird diese in das Serviceportal hochgeladen und sie erscheint in der Tabelle mit den Dokumenten.
Danach können folgende Felder ausgefüllt werden:
Datum⇒ Datum der Aufnahme/des DokumentsBemerkung⇒ Bemerkung zur Aufnahme/zum Dokument
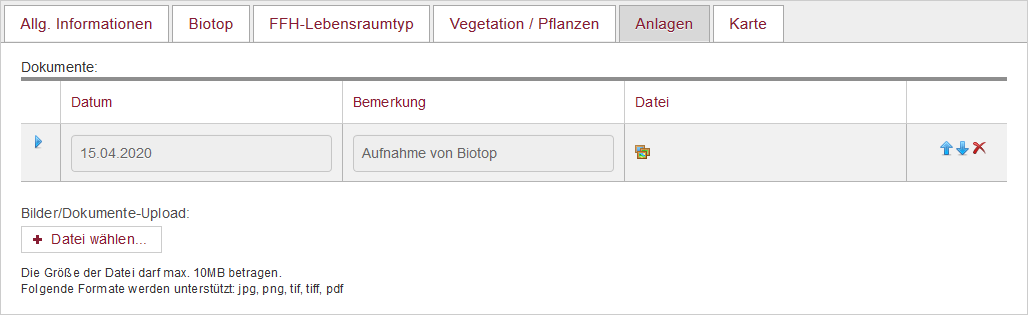
4.4.6 Reiter Karte
Mit dem Reiter Karte kann der geometrische Raumbezug für das Biotop-Objekt hergestellt werden (s. Abb. 8). In einem Kartenmodul können dazu Geometrien in Form von Punkten, Linien oder Polygonen erzeugt werden. Dabei erfolgt die Auswahl des entsprechenden Geometrietyps nach den Vorgaben des Kartierauftrags.
Die Erzeugung von Geometrien kann neben dem Kartenmodul im Serviceportal auch über eine Schnittstelle mit QGIS erfolgen. Mehr dazu s. QGIS-Plugin.
Wenn für das bearbeitete Biotop-Objekt noch keine Geometrie angelegt worden ist, erfolgt zunächst eine Aufforderung zur Auswahl des Geometrietyps (Punkt, Linie, Fläche). Nach der Auswahl des entsprechenden Geometrietyps erscheint die Kartenansicht. Nun ist es möglich neue Geometrien zu erzeugen oder bestehende zu bearbeiten.
Die Navigation in der Karte erfolgt wie in üblichen Karten- oder GIS-Anwendungen durch verschieben der Ansicht mit Mausklick bei gleichzeitigem bewegen der Maus und Zoomen mit dem Mausrad. Die Steuerung kann aber auch über die entsprechenden Symbole am linken Kartenrand erfolgen.
Zur Erstellung einer neuen Geometrie wird das Tool Objekt zeichnen ![]() aufgerufen. Nun kann die Geometrie gezeichnet werden. Dazu erfolgt ein Abklicken der Stützpunkte auf der Karte. Bei einer Punktgeometrie entspricht jeder Klick einem Punkt, mehrere Punkte einer Multipunkt-Geometrie. Bei Linien- oder Flächenpolygonen wird die Skizze mit einem Doppelklick abgeschlossen. Bei der Digitalisierung von Multilinien oder Multipolygonen kann anschließend ein neuer Teil gezeichnet werden. Zur Unterstützung einer flächenscharfen Digitalisierung fangen Stützpunkte an bestehenden Geometriegrenzen (Snapping).
aufgerufen. Nun kann die Geometrie gezeichnet werden. Dazu erfolgt ein Abklicken der Stützpunkte auf der Karte. Bei einer Punktgeometrie entspricht jeder Klick einem Punkt, mehrere Punkte einer Multipunkt-Geometrie. Bei Linien- oder Flächenpolygonen wird die Skizze mit einem Doppelklick abgeschlossen. Bei der Digitalisierung von Multilinien oder Multipolygonen kann anschließend ein neuer Teil gezeichnet werden. Zur Unterstützung einer flächenscharfen Digitalisierung fangen Stützpunkte an bestehenden Geometriegrenzen (Snapping).
Zur Auswahl oder zur Bearbeitung einer bestehenden Geometrie wird das entsprechende Objekt mit dem aktivierten Tool Objekt bearbeiten (Objektauswahl) ![]() ausgewählt.
ausgewählt.
Die bestehenden Stützpunkte eines ausgewählten Objekts können durch anklicken und bewegen der Maus verschoben werden. Um neue Stützpunkte zu erstellen wird auf die helleren Zwischenstützpunkte geklickt und diese verschoben. Zum Löschen von Stützpunkten werden diese bei gedrückter ENTF-Taste angeklickt.
Um Teile einer Multigeometrie zu löschen werden diese zunächst ausgewählt und durch Klick auf ausgewähltes Objekt entfernen ![]() gelöscht.
gelöscht.
Das Löschen der gesamten Geometrie eines Biotop-Objekts erfolgt mit alle Objekte entfernen ![]() .
.
Mit dem Tool SHP-Import ![]() können Multipolygone aus bestehenden Shapedateien importiert werden.
können Multipolygone aus bestehenden Shapedateien importiert werden.
Durch Klick auf ![]() wird die Layerauswahl aufgerufen. In dieser können weitere Elemente der Karte hinzugefügt werden (Hintergrundlayer z.B. Luftbilder oder Topografische Karten, Geobasisdaten z.B. Flurstücksgrenzen und Geofachdaten wie z.B. Naturschutzgebiete).
wird die Layerauswahl aufgerufen. In dieser können weitere Elemente der Karte hinzugefügt werden (Hintergrundlayer z.B. Luftbilder oder Topografische Karten, Geobasisdaten z.B. Flurstücksgrenzen und Geofachdaten wie z.B. Naturschutzgebiete).
Als weitere Navigation-Werkzeuge dienen Tools zur Flurstücks- ![]() , Orts-
, Orts- ![]() , und Koordinatensuche
, und Koordinatensuche ![]() .
.