Inhaltsverzeichnis
3. Biotope anzeigen
Das Serviceportal Biotope bietet verschiedene Möglichkeiten, Biotop-Objekte anzeigen zu lassen:
- als Tabellenansicht aller in der aktuellen Kampagne für den Benutzer sicht- oder bearbeitbaren Biotop-Objekte
- als Kartenansicht
- als Detailansicht mit allen Informationen zu dem jeweiligen Biotop-Objekt. Dabei kann die Detailansicht aus der Tabellenansicht oder der Kartenansicht heraus gestartet werden.
3.1 Übersicht Biotop
Der Menüpunkt BIOTOP → Biotop anzeigen und bearbeiten führt zur Seite Übersicht „Biotop“ (s. Abb. 1). Hier befindet sich eine Übersicht über alle Biotop-Objekte der Kampagne, d.h. sowohl die LANIS-Biotop-Objekte als auch die Kampagnen-Biotop-Objekte.
Über die Seite Übersicht „Biotope“ werden nicht nur Biotope angezeigt, bearbeitet und gefiltert, sondern alle wichtigen Aktionen wie beispielsweise die Weitergabe zur Qualitätssicherung oder die Datenexporte ausgeführt.
Die Übersicht ist aufgeteilt in die vier Bereiche Suchfilter, Aktionsbereich, Tabellenansicht und Kartenansicht.
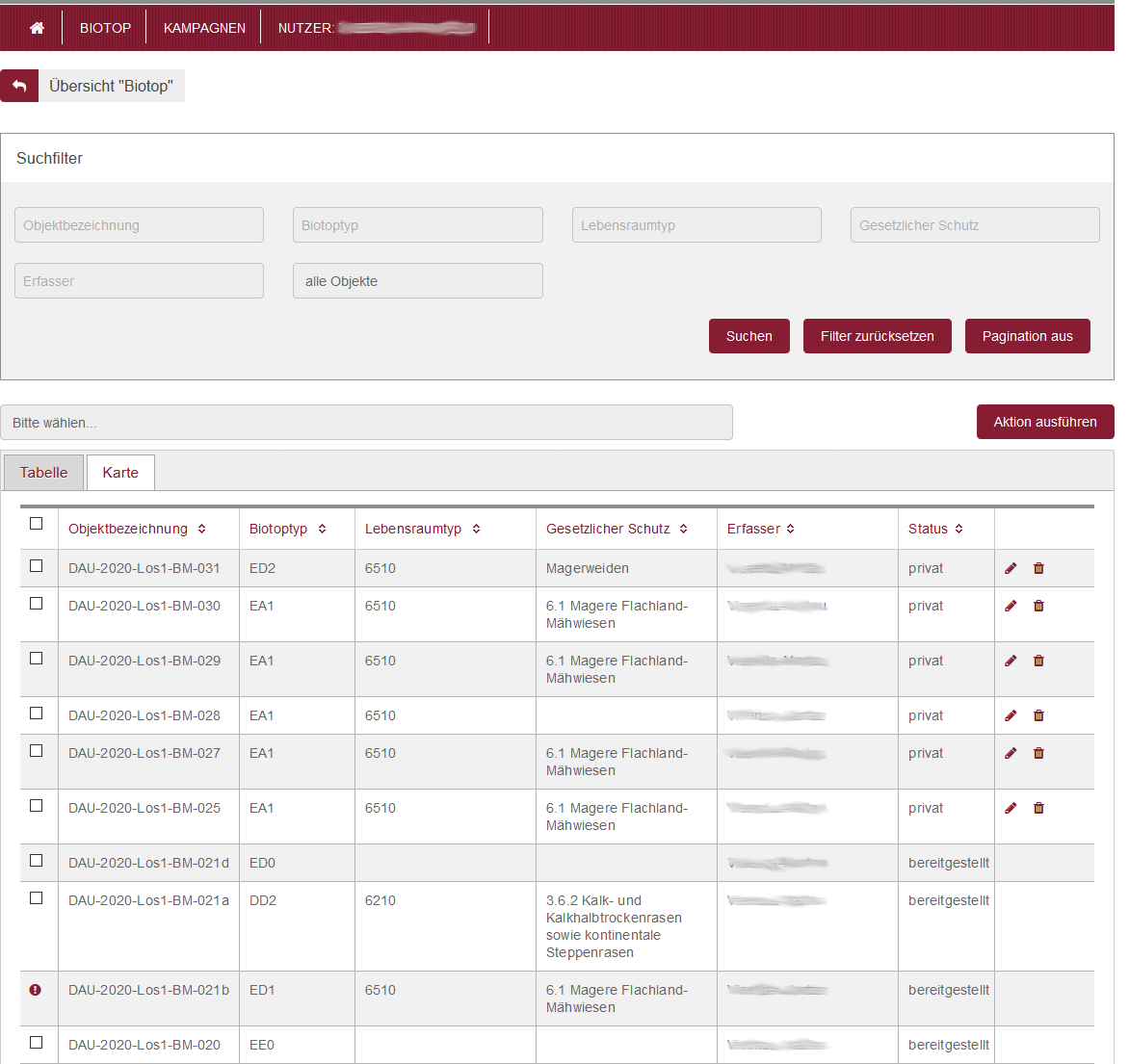
3.1.1 Suchfilter
Im oberen Bereich befinden sich die Suchfilter. Diese ermöglichen das Filtern nach den folgenden Attributen:
ObjektbezeichungBiotoptypLebensraumtypGesetzlicher SchutzErfasserStatus.
Die Filtersuche kann anschließend über ![]() gestartet werden. Entsprechend der gewählten Suchkriterien werden die Ergebnisse im unteren Tabellen- oder Kartenbereich gefiltert. Mit
gestartet werden. Entsprechend der gewählten Suchkriterien werden die Ergebnisse im unteren Tabellen- oder Kartenbereich gefiltert. Mit ![]() können die gewählten Filter wieder zurück gesetzt werden. Über den Button
können die gewählten Filter wieder zurück gesetzt werden. Über den Button ![]() kann gesteuert werden, dass Einträge im Tabellenbereich auf mehrere Seiten verteilt werden (100 Objekte oder alle Objekte).
kann gesteuert werden, dass Einträge im Tabellenbereich auf mehrere Seiten verteilt werden (100 Objekte oder alle Objekte).
3.1.2 Aktionsbereich
Unter dem Bereich der Suchfilter befindet sich der Aktionsbereich. Folgende Aktionen sind möglich:
QS-Berichte für ausgewählte Objekte erstellenObjekte als GeoPackage exportieren
Alle Aktionen können für einzelne oder mehrere Biotop-Objekte gleichzeitig ausgeführt werden. Dazu werden entsprechende Biotope in der Tabelle im unteren Bereich der Seite durch Klick auf die entsprechenden Auswahlkästchen ausgewählt. Anschließend wird im Dropdownmenü des Aktionsbereichs die entsprechende Aktion ausgewählt und mit Klick auf ![]() ausgeführt. Nähere Informationen zur Qualitätssicherung befinden sich unter Qualitätssicherung, zum GeoPackage-Export unter Import & Export → Export.
ausgeführt. Nähere Informationen zur Qualitätssicherung befinden sich unter Qualitätssicherung, zum GeoPackage-Export unter Import & Export → Export.
3.1.3 Tabellen- und Kartenansicht
Im unteren Bereich der Biotop-Übersicht befinden sich die Reiter Tabelle und Karte.
3.1.3.1 Biotope in der Tabellenansicht
Der Reiter Tabelle bietet eine Übersicht über alle Biotop-Objekte entsprechend der verwendeten Suchfilter. Jede Zeile entspricht einem individuellen Biotop-Objekt. Für jedes Biotop-Objekt werden in der Tabellenansicht die Attribute Objektbezeichnung, Biotoptyp, Lebensraumtyp, Gesetzlicher Schutz, Erfasser und Status dargestellt. Um Biotop-Objekte zu sortieren, wird die entsprechende Attribut-Überschrift angeklickt. Die Sortierung erfolgt zunächst aufsteigend. Nach erneutem Klick auf die Attribut-Überschrift erfolgt eine absteigende Sortierung.
Durch Klick auf ein Biotop-Objekt wird die Detailansicht aufgerufen (näheres s. Kap.
Biotope in der Detailansicht).
Für jedes Biotop-Objekt lassen sich darüber hinaus gezielte Aktionen ausführen. Dazu befinden sich am rechten Ende jeder Biotop-Zeile entsprechende Aktionsfelder.
Kopieren: Beim Betätigen von wird das entsprechende Biotop kopiert und es öffnet sich der Bearbeitungsmodus für die Kopie (näheres s. Kap. Biotope bearbeiten).
wird das entsprechende Biotop kopiert und es öffnet sich der Bearbeitungsmodus für die Kopie (näheres s. Kap. Biotope bearbeiten). Bearbeiten: Bei Betätigung von öffnet sich der Bearbeitungsmodus für das entsprechende Biotop (näheres s. Kap. Biotope bearbeiten).
öffnet sich der Bearbeitungsmodus für das entsprechende Biotop (näheres s. Kap. Biotope bearbeiten). Löschen: Durch wird das Biotop gelöscht.
wird das Biotop gelöscht.
3.1.3.2 Biotope in der Kartenansicht
Durch Klick auf den Reiter ![]() wird die Kartenansicht geladen.
wird die Kartenansicht geladen.
Die Kartenansicht bietet die Möglichkeit, die Lage von Biotop-Objekten (LANIS-Biotop-Objekte und Kampagnen-Biotop-Objekte) entsprechend der ausgewählten Suchfilter (z.B. Kampagnen-Objekte (orange), amtliche Objekte (blau), alle Objekte) im räumlichen Zusammenhang zu betrachten. Dabei werden in der Karte dieselben Biotop-Objekte dargestellt, die auch in der Tabellenansicht zu finden sind.
Die Navigation in der Karte erfolgt wie in den üblichen Kartenanwendungen durch verschieben der Ansicht mit Mausklick bei gleichzeitigem bewegen der Maus und Zoomen mit dem Mausrad. Die Steuerung der Kartenansicht kann aber auch über die entsprechenden Symbole am linken Kartenrand erfolgen.
Durch Klick auf ein Biotop-Objekt wird die Detailansicht des Biotops geladen (s. Kap. Biotope in der Detailansicht).
Durch Klick auf ![]() wird die Layerauswahl aufgerufen. Über diese können weitere Elemente der Karte hinzugefügt werden. Hierbei handelt es sich um
wird die Layerauswahl aufgerufen. Über diese können weitere Elemente der Karte hinzugefügt werden. Hierbei handelt es sich um Hintergrundlayer wie z.B. Luftbilder oder Topografische Karten, Geobasisdaten z.B. Flurstücksgrenzen und Geofachdaten wie z.B. Naturschutzgebiete.
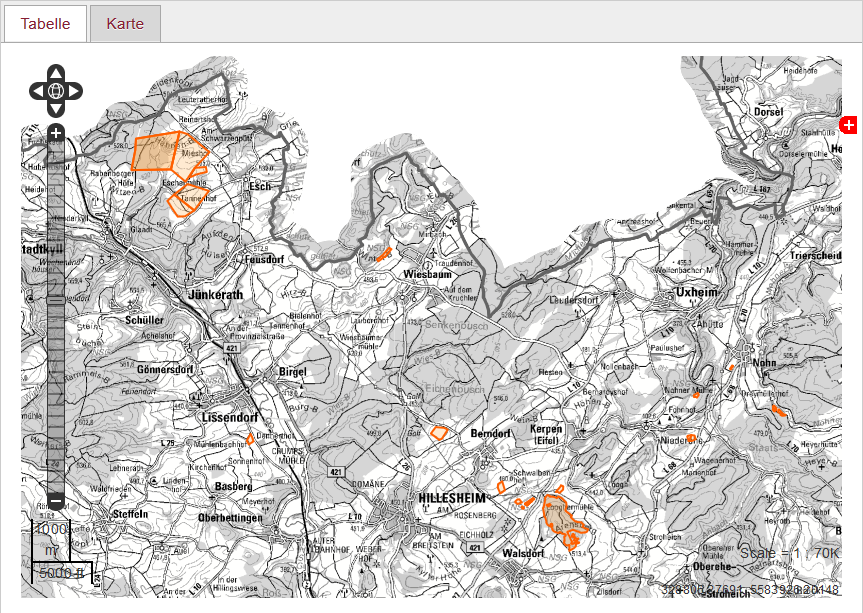
3.2 Biotope in der Detailansicht
Die Detailansicht der Biotop-Objekte bietet die Möglichkeit, alle zu dem Biotop erfassten Attribute einzusehen. Dabei sind die Attribute auf die Reiter Allg. Informationen, Biotop, FFH-Lebensraumtyp, Vegetation / Pflanzen, Anlagen, Referenzen und Karte aufgeteilt und können über die Auswahl der entsprechenden Reiter aufgerufen werden. Details zu den einzelnen Attributen und Reitern s. Kap. Biotope bearbeiten.
Der Button ![]() führt wieder zurück zur Biotop-Übersicht (s. Kap. Übersicht "Biotop"). Durch Betätigung von
führt wieder zurück zur Biotop-Übersicht (s. Kap. Übersicht "Biotop"). Durch Betätigung von ![]() wird das aktuelle Biotop-Objekt kopiert und es öffnet sich der Bearbeitungmodus des Objekts. Der Button
wird das aktuelle Biotop-Objekt kopiert und es öffnet sich der Bearbeitungmodus des Objekts. Der Button ![]() schaltet das aktuelle Biotop in den Bearbeitungsmodus (näheres s. Kap. Biotope bearbeiten).
schaltet das aktuelle Biotop in den Bearbeitungsmodus (näheres s. Kap. Biotope bearbeiten).
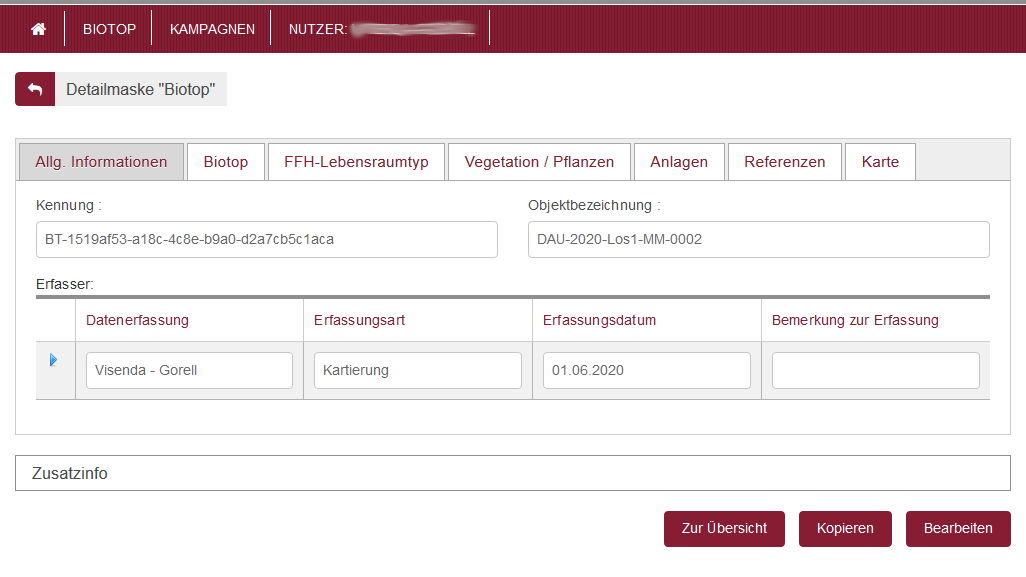

 Diese Seite zum Buch hinzufügen
Diese Seite zum Buch hinzufügen  Diese Seite aus Buch entfernen
Diese Seite aus Buch entfernen  Buch anzeigen, ändern (
Buch anzeigen, ändern ( Hilfe
Hilfe