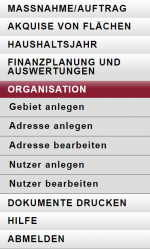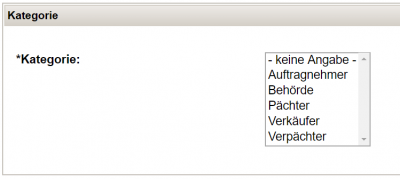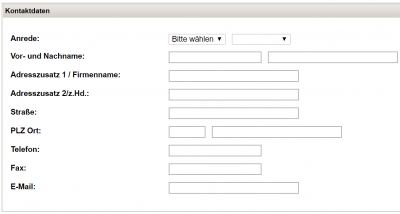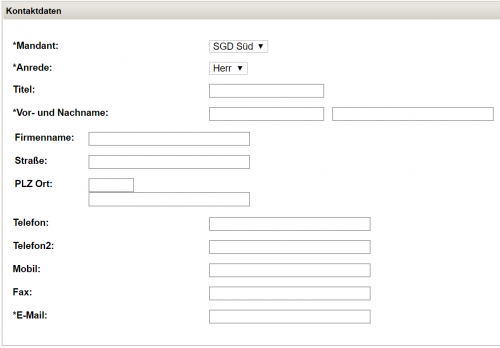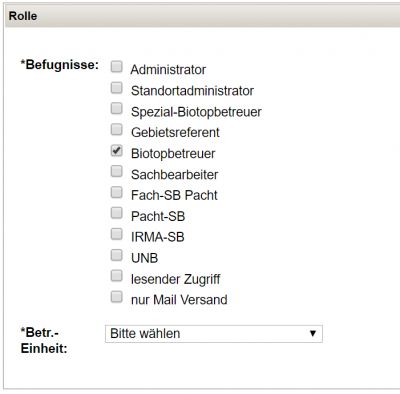Inhaltsverzeichnis
Menü Organisation
Im Menü Organisation sind Funktionen zusammengefasst, die im Hintergrund der Maßnahmeplanung und Ausführung sowie zur Bedienung des Systems notwendig sind.
- Gebiet anlegen
- Hier können neue Betreuungsgebiete, in denen Maßnahmen durchgeführt werden sollen, und die noch nicht in der Referenzliste (der Betreuungseinheit) vorhanden sind, der Referenzliste hinzugefügt werden, um sie später mit der Funktion „Maßnah-menfläche anlegen/bearbeiten“ einer Maßnahmenfläche zuweisen zu können.
- Adresse anlegen
- Hier können Adressen von Maßnahmenträgern, die Maßnahmen durchführen sollen und die noch nicht in der Personenbibliothek vorhanden sind, im System neu angelegt.
- Adresse bearbeiten
- Hier können die Attribute der Adressen von Maßnahmenträgern gepflegt werden
- Profil bearbeiten
- Nutzer, die mit der Software arbeiten, können hier Ihre Attribute pflegen.
Gebiet anlegen
Ausgangssituation:
Sie möchten eine neue Maßnahmenfläche anlegen die in einem Betreuungsgebiet liegt, das noch nicht im System gespeichert ist.
Schritt 1:
Klicken Sie im Menü Organisation auf den Schriftzug Gebiet anlegen. Ihnen wird nun die Liste aller bisher im System erfassten Gebiete angezeigt. Sollte das Gebiet nicht dabei sein, das Sie benötigen, so können Sie nun selbst einen neuen Eintrag als Gebiet erfassen und diesen dann später verwenden bei der Zuordnung einer Maßnahmefläche zu einem Gebiet. Klicken Sie hierzu oben Links auf den Button neues Gebiet erfassen.
Entweder
Oder
Schritt 2:
Geben Sie eine Nummer für dieses Gebiet entsprechend der bekannten Nummernstruktur: xxx.xx.00.00 Geben Sie dem Gebiet einen Namen und hinterlegen Sie im Feld Nummer, an welcher Stelle in der Referenzliste das neue Gebiet einsortiert werden soll.
Adresse anlegen
Ausgangssituation:
Sie möchten einen neuen Auftragnehmer in das System einflegen, damit Sie seine Daten bei den Aufforderungen zur Angebotsabgabe im Schriftgut verwenden können.
Schritt 1:
Klicken Sie im Menü Organisation auf den Schriftzug Adresse anlegen.
Schritt 2:
Sie können als Biotopbetreuer nur Auftragnehmer anlegen. Bitte spezifizieren Sie im Feld „Kategorie“ noch Charakteristika des Auftragnehmers (hier können Sie mehrere auswählen).
Schritt 3: Die Adresszusätze 1 und 2, können im Falle eines Auftragnehmers Angaben zur Firmenbezeichnung tragen.
Das System verweigert das Speichern, wenn Sie weder Vor- und Nachname noch eine Angabe zur Firma im Feld Organisation gemacht haben. Beide Angaben sind nicht zwingend. Eine muss sein.
Hinweis: Es wurde vereinbart, das die Felder Kontoinhaber … Kontonummer bei der SGD Nord nicht durch die Biotopbetreuer gepflegt werden sollen. Auf eine entsprechende Übernahme dieser Angaben in die Dokumenten wird in der SGD Nord verzichtet.
Schritt 4:
Beenden Sie den Dialog nach Prüfung der Eingaben mit Speichern, oder brechen Sie den Vorgang mit Abbrechen ab.
Adresse bearbeiten
Ausgangssituation:
Sie möchten die Informationen zu einem bereits angelegten Auftragnehmer bearbeiten.
Schritt 1:
Klicken Sie im Menü Organisation auf den Schriftzug Adresse bearbeiten. Das Formular besteht aus einem oberen und einem unteren Teil: im oberen Teil unter der Maskenüberschrift finden Sie verschiedene Suchfilter, mit denen Sie die Ergebnisliste der den Suchfiltern entspre-chenden ausgewählten Maßnahmen im unteren Teil der Maske eingrenzen können.
Schritt 2:
Sollte der Auftragnehmer, den Sie bearbeiten wollen, nicht unmittelbar in der unteren Liste erkenn- und auswählbar sein, so könnten Sie:
- einen Nachnamen als „Suche“ eingeben – und auf Suchen klicken
- einen Firmennamen als „Suchkriterium“ eingeben – und auf Suchen klicken
- nur einen Anfangsbuchstaben (für Name oder Firmenname) auswählen
- und in der Ergebnisliste der Suche sortieren, in dem Sie auf einen Spaltenkopf klicken.
Wählen Sie abschließend aus der Ergebnisliste Ihrer Suche durch einen „Klick“ auf die Zeile den Auftragnehmer aus, den Sie bearbeiten wollen. Es öffnet sich das Formular, das bereits in Abschnitt C.4.6 ausführlich vorgestellt wurde.
Schritt 3:
Bearbeiten Sie die Attribute, die Sie aktualisieren wollen.
Schritt 4:
Beenden Sie den Dialog nach Prüfung der Eingaben mit Speichern, oder brechen Sie den Vorgang mit Abbrechen ab.
Hinweis: Adressen, die bereits mit einer Maßnahme oder einem Auftrag verbunden wurden, darf man nicht mehr löschen.
Nutzer anlegen
Ausgangssituation: Sie möchten einen noch nicht vorhandenen Nutzer anlegen.
Schritt 1:
Klicken Sie im Menü Organisation auf Nutzer anlegen. Das Formular besteht aus drei Teilen, welche Sie nach einander ausfüllen müssen.
Schritt 2:
Füllen Sie zunächst ihre Kontaktdaten aus.
Schritt 3:
Füllen sie anschließend das Feld Rolle aus. Achten sie auf das Ausfüllen bestimmter Zusatzinformationen.
Schritt 4:
Als letzes Feld muss das Feld Zugangsdaten und Mailversand ausgefüllt werden.
Schritt 5:
Speichern sie abschließend oder brechen sie ab.
Nutzer bearbeiten
Ausgangssituation:
Sie möchten Ihre Angaben ändern, die im System hinterlegt werden und auf Ihren Dokumenten gedruckt werden.
Schritt 1:
Klicken Sie im Menü Organisation auf den Schriftzug Profil bearbeiten.
Schritt 2:
Sie können nun die Informationen zu sämtlichen Attributen aktualisieren. Indem Sie zunächst im Suchfilter nach Nachname und Kennung Filtern.
Schritt 3:
Haben sie den Nutzer nun gefunden, können sie ihn durch einen Klick bearbeiten.
Schritt 4:
Es erscheinen nun alle Eigenschaften des Nutzer die Sei ändern können.
Schritt 5:
Beenden Sie den Dialog nach Prüfung der Eingaben mit Speichern, oder brechen Sie den Vorgang mit Abbrechen ab.

 Diese Seite zum Buch hinzufügen
Diese Seite zum Buch hinzufügen  Diese Seite aus Buch entfernen
Diese Seite aus Buch entfernen  Buch anzeigen, ändern (
Buch anzeigen, ändern ( Hilfe
Hilfe