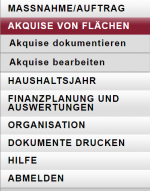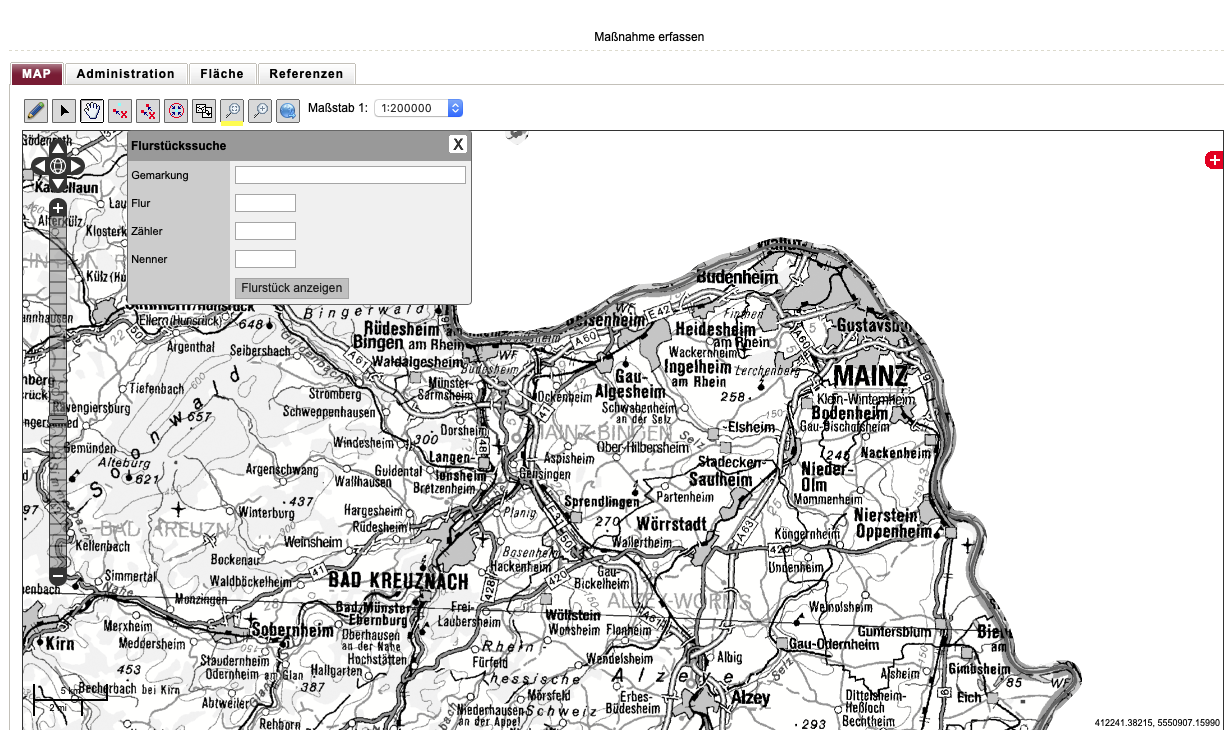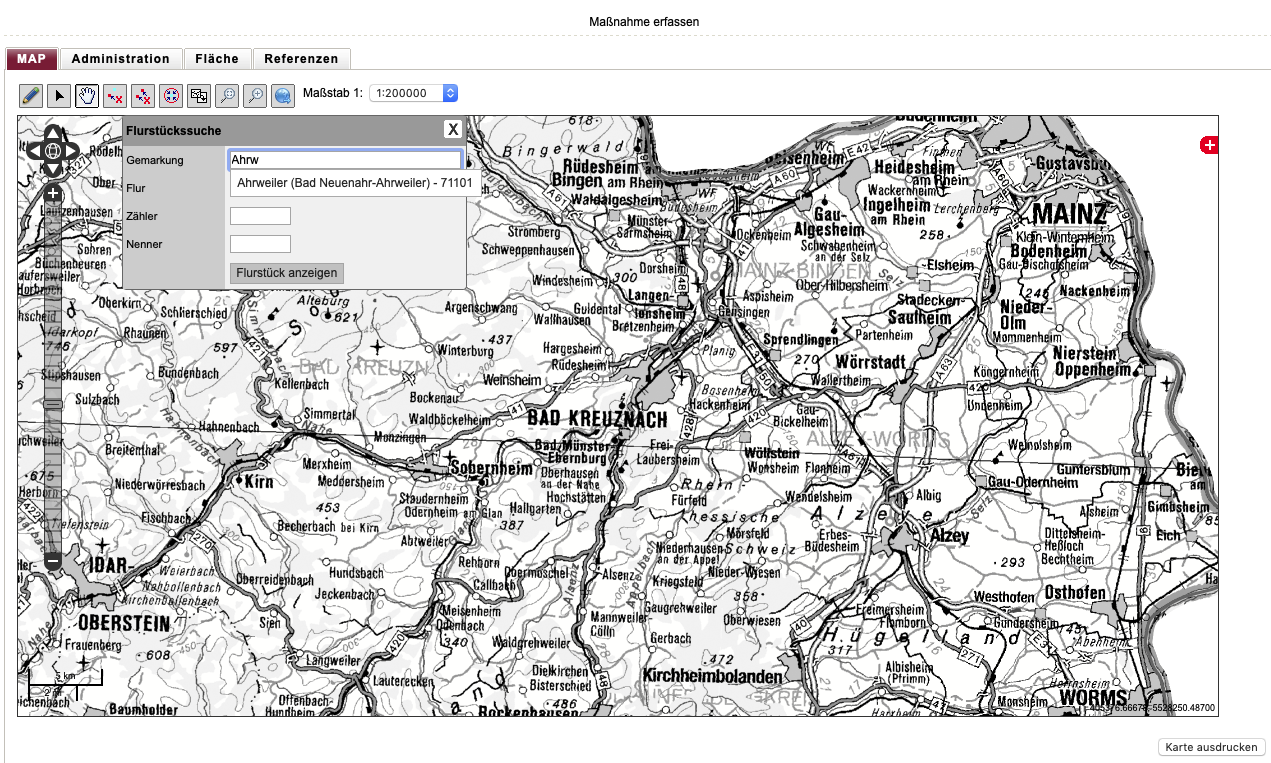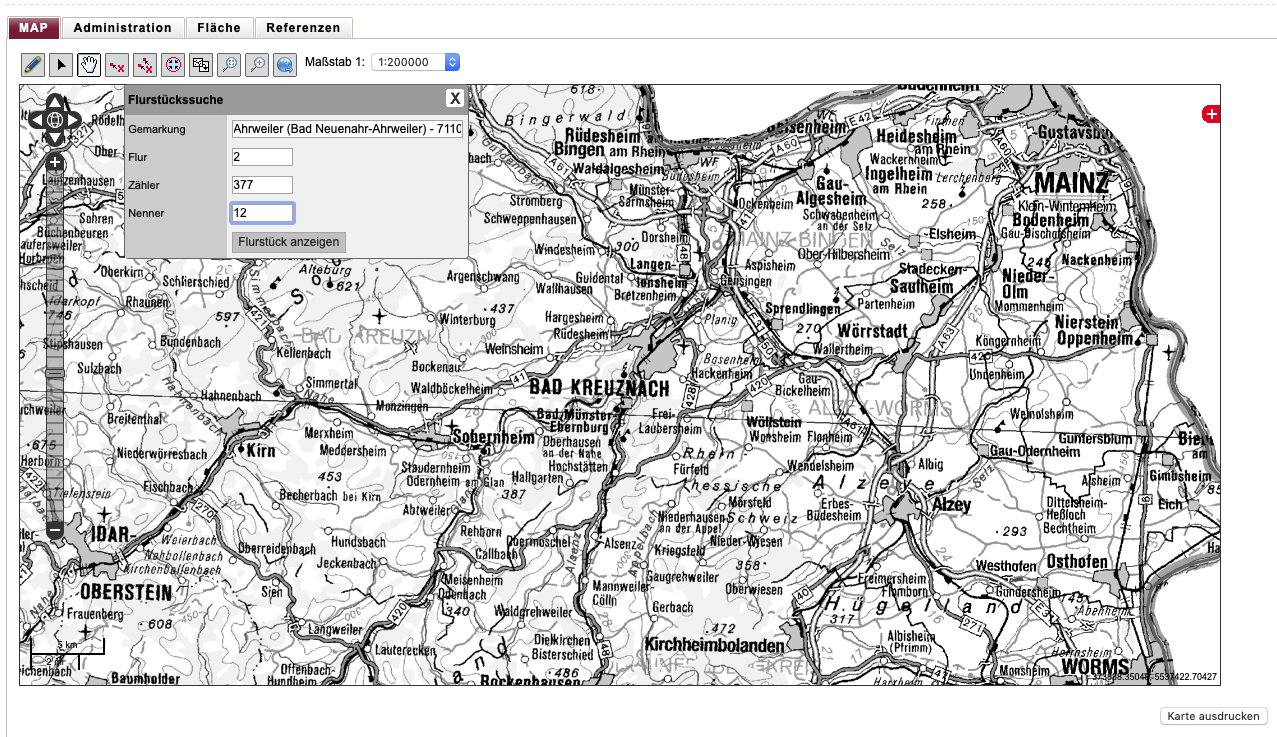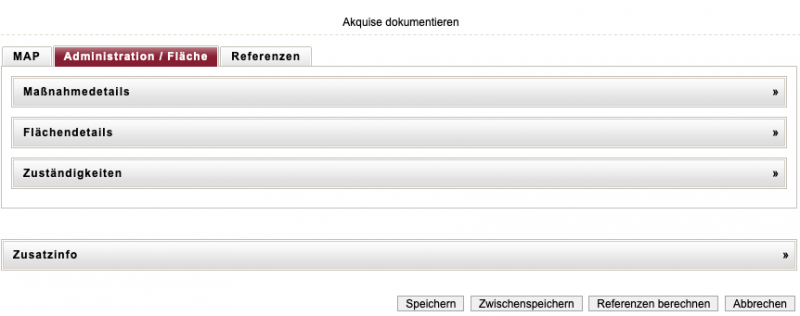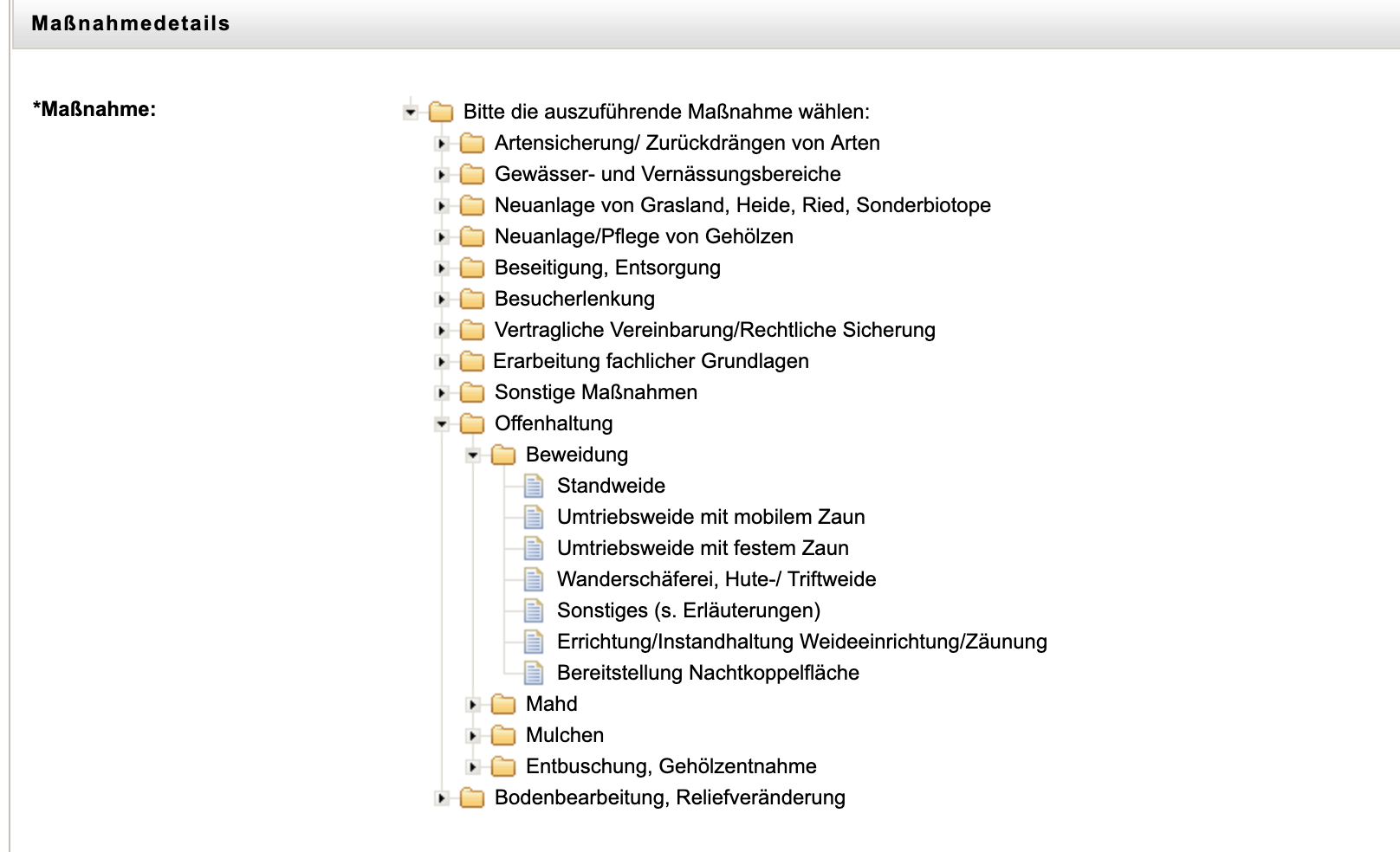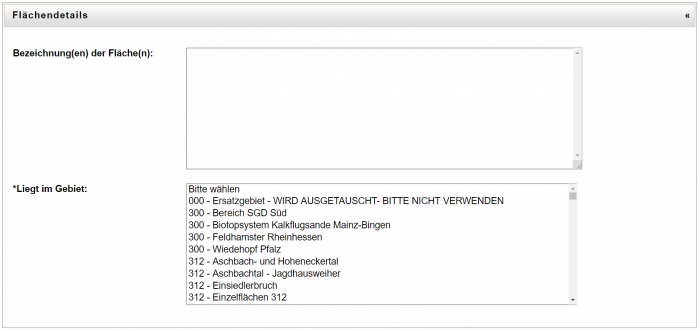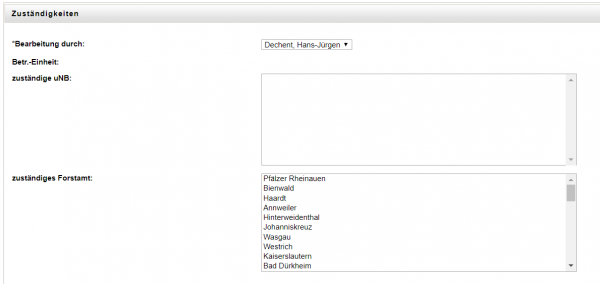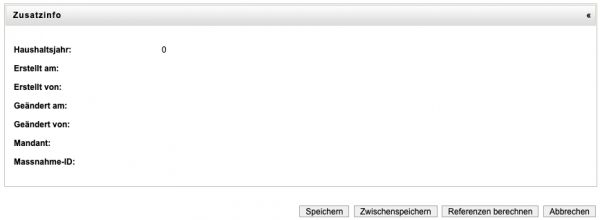Inhaltsverzeichnis
Akquise dokumentieren
Ausgangssituation:
Sie möchten eine Flächenakquise dokumentieren.
Schritt 1:
Klicken Sie im Menü Akquise von Flächen auf den Schriftzug Akquise dokumentieren und bearbeiten Sie die ersten beiden Reiter MAP und Administration.
Kartierung der Fläche auf dem Reiter „MAP“
Schritt 2: Kartieren Sie die Fläche, auf der die Maßnahme umgesetzt werden soll.
Auf dem Reiter MAP startet der Kartendienst. Es erscheinen Werkzeuge zum Datenimport von Shape-Files (.shp), Suchfunktionen zur Lagebestimmung auf der Karte sowie ein Dropdown-Menü für den Maßstab (Details zur Bedienung des Kartendienst-Moduls finden Sie -Verlinken auf MAP-Hanbuchteil.
Um den gesuchten Ort für die Erfassung der Geometrien schnell zu finden, stehen Ihnen zwei Suchmöglichkeiten zur Verfügung:
Um nach einem Flurstück zu suchen, klicken Sie auf des erste Symbol Flurstücksuche.
In der angezeigten Maske geben Sie zunächst eine Gemarkung ein. Die Suchfelder unterstützen Autovervollständigung. Wenn Sie beispielsweise im Feld Gemarkung ein „Ahrw“ eingeben, werden alle Gemarkungen angezeigt, die mit „Ahrw“ anfangen. Hier können Sie auch die Gemarkungsnummer eingeben. Wählen Sie einen der gemachten Vorschläge aus, in dem Sie auf den Vorschlag klicken.
In den Feldern Flur, Flurstückszähler und Flurstücksnenner reicht es wenn Sie ein Leerzeichen eingeben, dann werden alle passenden Einträge (z.B. werden nur Flure angezeigt, die in der ausgewählten Gemarkung vorkommen) angezeigt.
Nachdem Sie alle Felder ausgefüllt haben, klicken Sie
- entweder auf die Schaltfläche Flurstück anzeigen und das gesuchte Flurstück wird in der Karte markiert,
- oder klicken Sie auf die Schaltfläche Flurstück übernehmen, und ohne weitere Tätigkeiten wird die Geometrie einer bereits kartierten Geometrie hinzugefügt.
Wenn Sie eine Liste von Flurstücken sukzessive mit diesem Werkzeug eintragen können Sie mit sukzessive Flurstück übernehmen die Gesamtgeometrie der Eingriffsfläche vornehmen.
Durch einen Klick auf das zweite Symbol gelangen Sie zur Ortssuche (zur Zeit nicht anwendbar in der MAus).
Es gibt noch weitere Möglichkeiten (s.u.), in der Karte zu navigieren, das heißt auch ohne Suchfunktionen den richtigen Ort der Geometrieeingabe zu finden.
Wenn Sie die Karte so weit haben, dass Sie die Geometrie des Eingriffes einzeichnen können, klicken Sie auf das Bleistift-Symbol (Objekt bearbeiten) und zeichnen Sie die gewünschten Geometrien in der Karte.
Zum Navigieren, Zeichnen und zum Bearbeiten der Geometrien stehen Ihnen folgende Werkzeuge zur Verfügung:
Informationen zur Verwendung dieser Werkzeuge finden Sie unter Erläuterungen zur MAP im Rahmen der Funktion: Maßnahme erfassen
Angaben auf dem Reiter „Administration/ Fläche“
Schritt 3: Definieren Sie die Maßnahme und weitere Angaben, welche die Grundlage für die Akquise bildet.
Nacheinander können Sie auf drei Panels die zunächst die Maßnahme für die zugrunde liegende Akquisefläche beschreiben, um später auch den Akquiseprozess oder -kontakt dokumentieren zu können.
Informationen auf dem Panel „Maßnahmedetails“
Auf dem ersten Panel Maßnamendetails befindet sich eine Schlüsselliste zur Auswahl von Maßnamen.
Um eine Maßname auszuwählen, klicken sie zunächst auf den kleinen Pfeil neben dem Ordner. Nun öffnet sich eine Übersicht von verschiedenen Überbegriffen für Maßnamen. Wälen sie jetzt einen Überbegriff, wie „Offenhaltung“, indem sie den kleinen Pfeil neben dem Überbegriff anklicken. Als nächstes kommen verschiedene Maßnamentypen, wie „Beweidung“ zum vorschein, welche die jeweiligen Maßnamen,z.B. „Standweide“ beinhalten. Diese sind durch ein „Dokument Icon“ gekennzeichnet. Allerdings befinden sich nicht hinter jedem Maßnamentypen Maßnamem, wie z.B.„ sonstige Entwicklungspflegemaßnamen“. Diese besonderen Maßnametypen sind ebenfalls mit einem „Dokument Icon“ gekennzeichnet. Wenn Sie abschließend ein Dokument-Icon anklicken, wird Ihre Auswahl übernommen und kompakt dargestellt:
Hinweis: Einen Überblick über die Systematik und die Liste der auswählbaren Maßnahmen aus der Referenzliste finden Sie im Abschnitt D.4.
Hinweis: Diese Referenzliste dient der Kategosierung von Maßnahmen zum Zwecke der Darstellung nach außen und einem länderüber-greifenden Vergleich, auch zwischen den verschiedenen Maßnahmen aus der Kompensationsflächenverwaltung, dem Vertragsnaturschutz und sonstigen Maßnahmen. Weitere Informationen, die für den Auftragnehmer wesentlich sind, können auf dem Reiter „Bemerkungen“ in den Feldern Details / Auflagen oder Erschwernis vermerkt werden (s. Abschnitt C.1.1.4). Diese Inhalte werden in die Vorlage zur Aufforde-rung zur Angebotsabgabe eingebaut und sind damit über diese Kategorisierung der Maßnahme dem Auftragnehmer bekannt.
Informationen auf dem Panel „Flächendetails“
Schritt 4:
Im Panel Flächendetais
- bezeichnen Sie die Fläche namentlich,
- ordnen die Fläche einem Gebiet zu (soweit bekannt und definiert) sowie
Informationen auf dem Panel „Zuständigkeiten“
Schritt 5:
Im Panel Zuständigkeiten wird automatisiert die Betreungseinheit und die zuständige untere Naturschutzbehörde eingetragen. Wählen Sie abschließend noch das zuständige Forstamt aus.
Schritt 6:
Zum Beenden des Dialoges stehen Ihnen vier Möglichkeiten zur Verfügung:
- Speichern der Informationen,
- Zwischenspeichern der erfassten Informationen (hier wird auf die Pflichtfeldüberprüfung verzichtet),
- Berechnen der Referenzen (sofern die Geometrie bereits erfasst wurde) und
- Abbrechen des Dialoges.
Nach erfolgreichem Speichern der Informationen (hierzu sind alle Pflichtfelder auszufüllen, Sie werden auf fehlende Pflichfelder hingewiesen, die ein Speichern der Informationen verhindern) werden im Panel Zusatzinformationen die im Bild angezeigten Felder durch das System mit den passenden Informationen hinterlegt.

 Diese Seite zum Buch hinzufügen
Diese Seite zum Buch hinzufügen  Diese Seite aus Buch entfernen
Diese Seite aus Buch entfernen  Buch anzeigen, ändern (
Buch anzeigen, ändern ( Hilfe
Hilfe