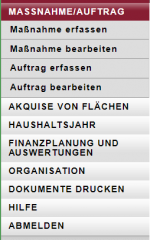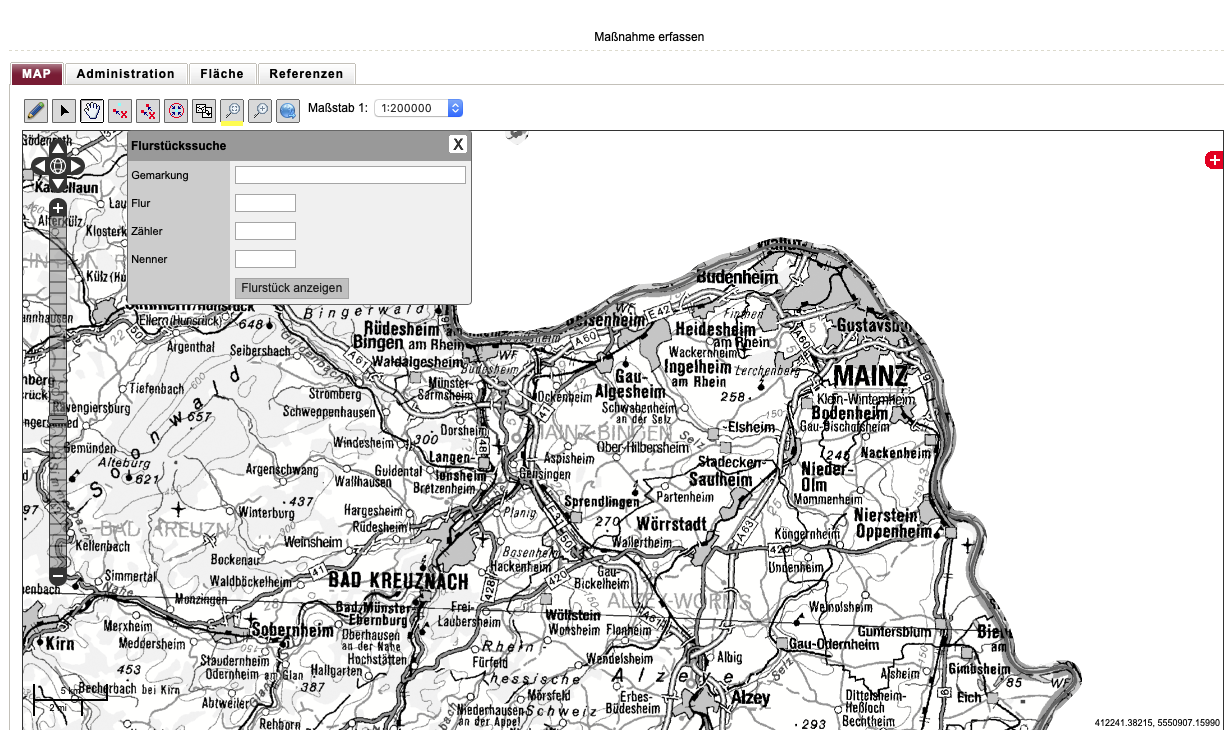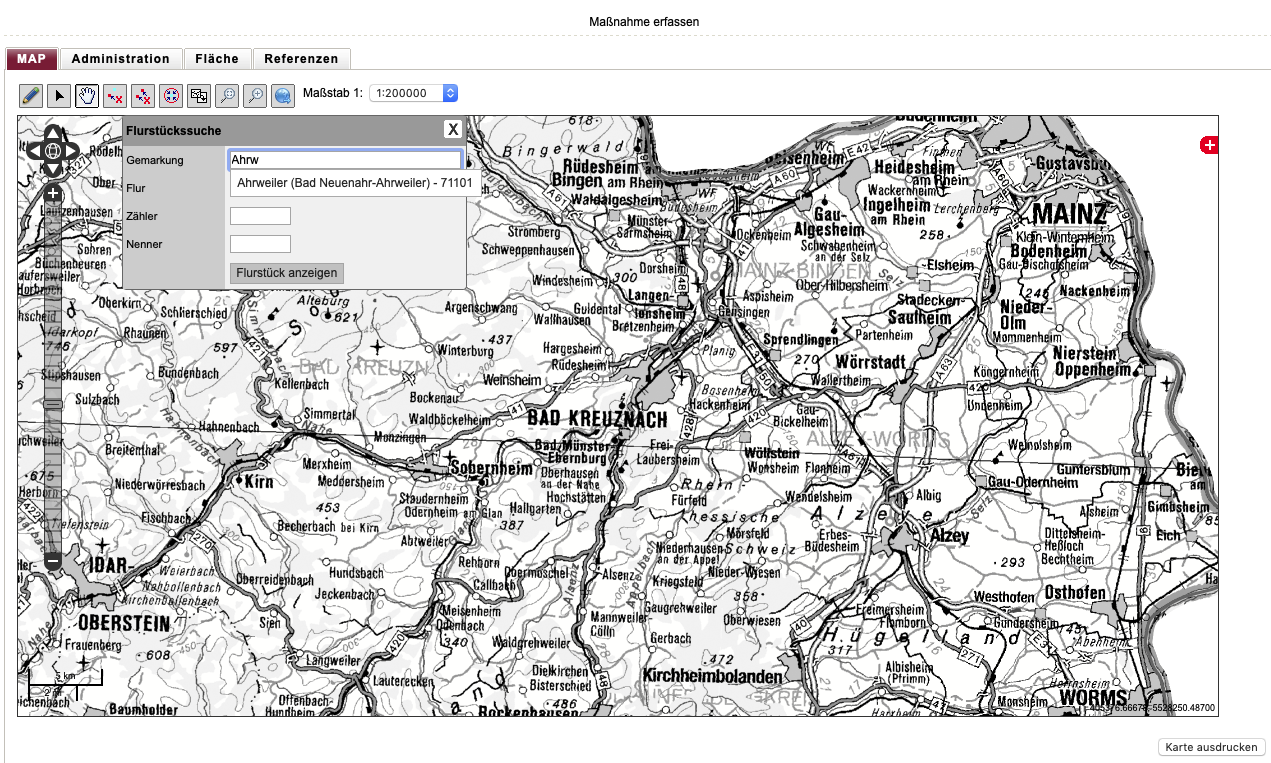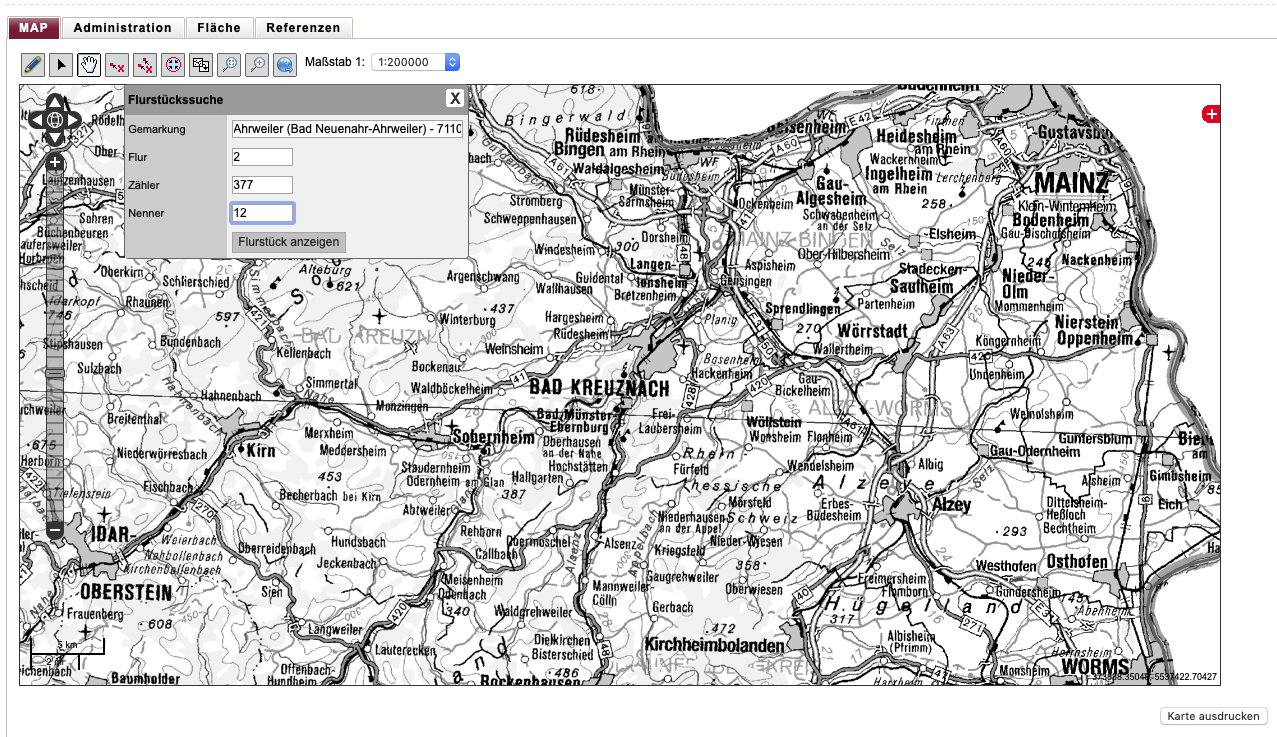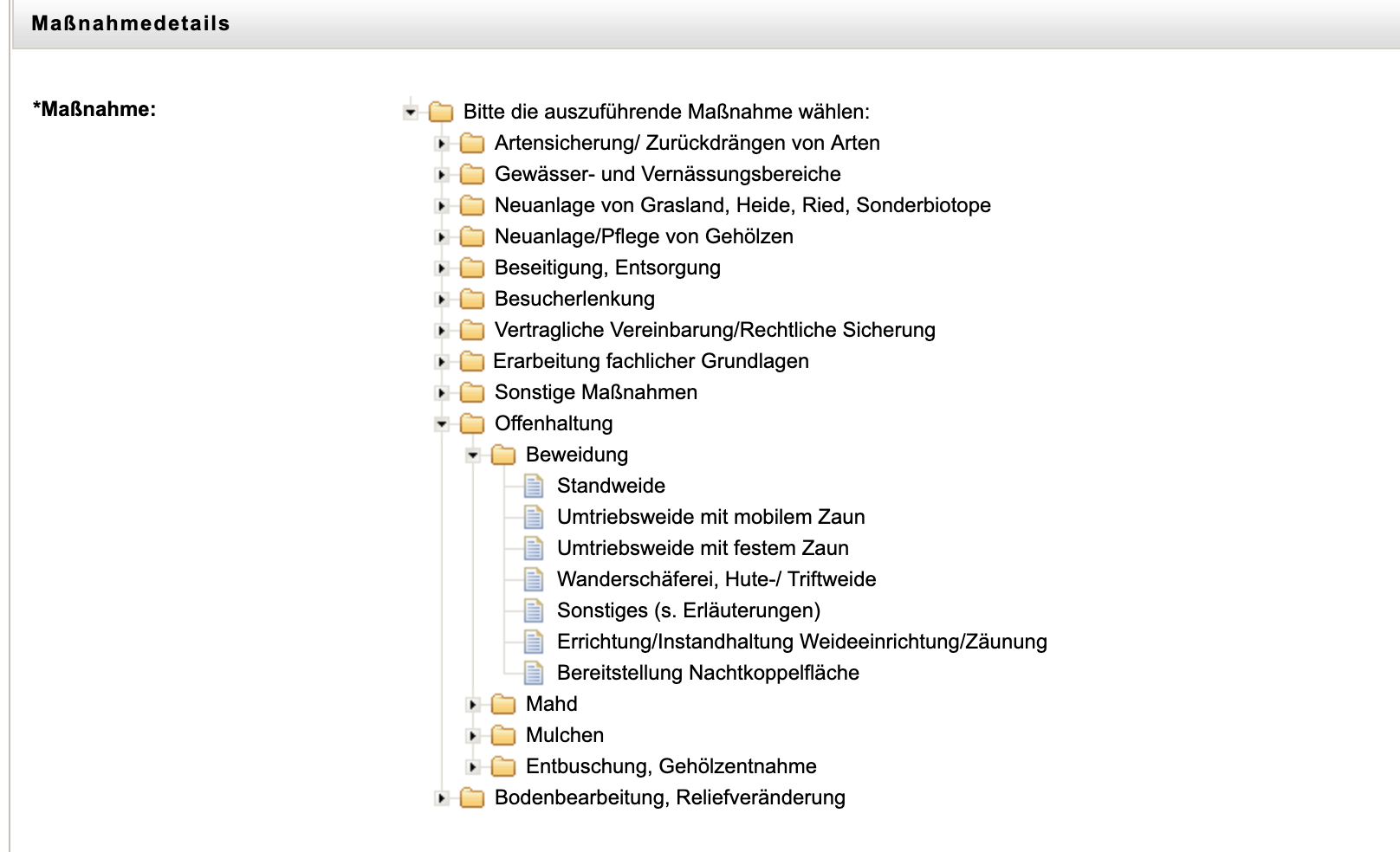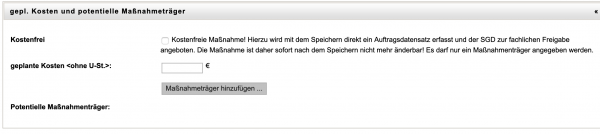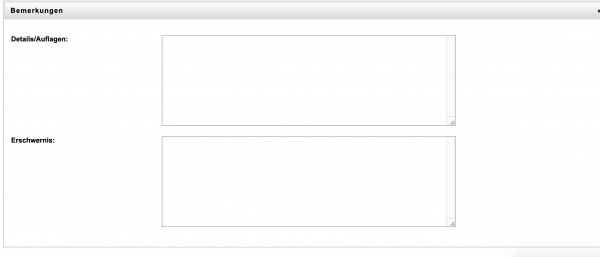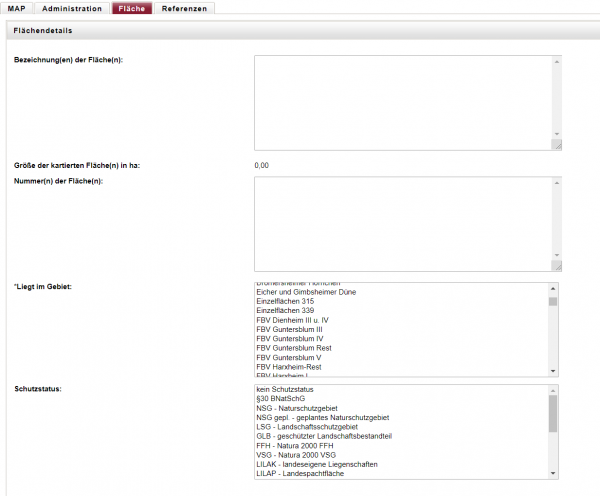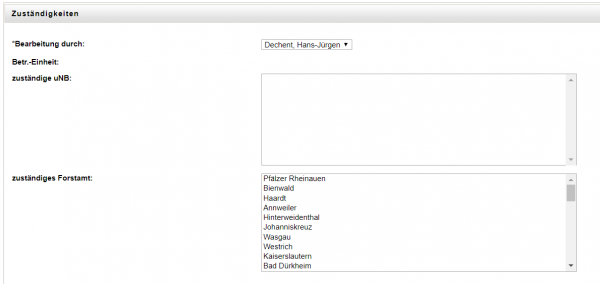Inhaltsverzeichnis
Maßnahme erfassen
Ausgangssituation:
Sie möchten eine neue Maßnahme erfassen.
Hinweis 1: Besonderheiten für den Umgang mit kostenfreien Maßnahmen werden im entsprechenden Unterkapitel dargestellt.
Die Eingaben sind auf unterschiedlichen Reitern themenbezogen zusammengefasst. Die Geometrie kann im Reiter Map kartiert werden. Der Reiter Referenzen errechnet nach dem ersten Speichern die Raum-Referenzen und die vorhandenen Biotope auf der Maßnahmenfläche.
Schritt 1:
Klicken Sie im Menü Maßnahme / Auftrag auf den Schriftzug Maßnahme erfassen und bearbeiten Sie die drei Reiter MAP, Administration und Fläche nacheinander.
Füllen Sie die weiteren Felder aus. Sie können dabei die Tab-Tasten benutzen, um in das jeweilige nächste Feld zu springen. Mit den „up“- and „down“-Tasten können Sie Element aus der Referenzliste auswählen.
Kartierung der Fläche auf dem Reiter „MAP“
Schritt 2: Kartieren Sie die Fläche, auf der die Maßnahme umgesetzt werden soll.
Auf dem Reiter MAP startet der Kartendienst. Es erscheinen Werkzeuge zum Datenimport von Shape-Files (.shp), Suchfunktionen zur Lagebestimmung auf der Karte sowie ein Dropdown-Menü für den Maßstab (Details zur Bedienung des Kartendienst-Moduls finden Sie -Verlinken auf MAP-Hanbuchteil.
Um den gesuchten Ort für die Erfassung der Geometrien schnell zu finden, stehen Ihnen zwei Suchmöglichkeiten zur Verfügung:
Um nach einem Flurstück zu suchen, klicken Sie auf des erste Symbol Flurstücksuche.
In der angezeigten Maske geben Sie zunächst eine Gemarkung ein. Die Suchfelder unterstützen Autovervollständigung. Wenn Sie beispielsweise im Feld Gemarkung ein „Ahrw“ eingeben, werden alle Gemarkungen angezeigt, die mit „Ahrw“ anfangen. Hier können Sie auch die Gemarkungsnummer eingeben. Wählen Sie einen der gemachten Vorschläge aus, in dem Sie auf den Vorschlag klicken.
In den Feldern Flur, Flurstückszähler und Flurstücksnenner reicht es wenn Sie ein Leerzeichen eingeben, dann werden alle passenden Einträge (z.B. werden nur Flure angezeigt, die in der ausgewählten Gemarkung vorkommen) angezeigt.
Nachdem Sie alle Felder ausgefüllt haben, klicken Sie
- entweder auf die Schaltfläche Flurstück anzeigen und das gesuchte Flurstück wird in der Karte markiert,
- oder klicken Sie auf die Schaltfläche Flurstück übernehmen, und ohne weitere Tätigkeiten wird die Geometrie einer bereits kartierten Geometrie hinzugefügt.
Wenn Sie eine Liste von Flurstücken sukzessive mit diesem Werkzeug eintragen können Sie mit sukzessive Flurstück übernehmen die Gesamtgeometrie der Eingriffsfläche vornehmen.
Durch einen Klick auf das zweite Symbol gelangen Sie zur Ortssuche (zur Zeit nicht anwendbar in der MAus).
Es gibt noch weitere Möglichkeiten (s.u.), in der Karte zu navigieren, das heißt auch ohne Suchfunktionen den richtigen Ort der Geometrieeingabe zu finden.
Wenn Sie die Karte so weit haben, dass Sie die Geometrie des Eingriffes einzeichnen können, klicken Sie auf das Bleistift-Symbol (Objekt bearbeiten) und zeichnen Sie die gewünschten Geometrien in der Karte.
Zum Navigieren, Zeichnen und zum Bearbeiten der Geometrien stehen Ihnen folgende Werkzeuge zur Verfügung:
Informationen zur Verwendung dieser Werkzeuge finden Sie unter Erläuterungen zur MAP im Rahmen der Funktion: Maßnahme erfassen
Angaben auf dem Reiter „Administration“
Schritt 3: Definieren Sie die Maßnahme und weitere Angaben, die für eine Ausschreibung sinnvoll sind.
Nacheinander können Sie auf drei verschiedenen Panels die Maßnahme beschreiben.
Auf dem ersten Panel Maßnamendetails befindet sich:
- Eine Schlüsselliste zur Auswahl von Maßnamen
- Eine Auswahl des N2000 Maßnametyps
- Eine eventuelle Programmzugehörigkeit
- Eine Feld für die Mengenangabe (mit passender Einheit)
- Ein Feld für den Maßnamezeitraum
- Ein Feld für die geplante laufzeit
Weitere Erläuterungen zu den einzelnen Panels und Feldern finden Sie im folgenden Abschnitt.
Informationen auf dem Panel „Maßnahmedetails“
Um eine Maßname auszuwählen, klicken sie zunächst auf den kleinen Pfeil neben dem Ordner. Nun öffnet sich eine Übersicht von verschiedenen Überbegriffen für Maßnamen. Wälen sie jetzt einen Überbegriff, wie „Offenhaltung“, indem sie den kleinen Pfeil neben dem Überbegriff anklicken. Als nächstes kommen verschiedene Maßnamentypen, wie „Beweidung“ zum vorschein, welche die jeweiligen Maßnamen,z.B. „Standweide“ beinhalten. Diese sind durch ein „Dokument Icon“ gekennzeichnet. Allerdings befinden sich nicht hinter jedem Maßnamentypen Maßnamem, wie z.B.„ sonstige Entwicklungspflegemaßnamen“. Diese besonderen Maßnametypen sind ebenfalls mit einem „Dokument Icon“ gekennzeichnet. Wenn Sie abschließend ein Dokument-Icon anklicken, wird Ihre Auswahl übernommen und kompakt dargestellt:
Hinweis 1: Einen Überblick über die Systematik und die Liste der auswählbaren Maßnahmen aus der Referenzliste finden Sie im Abschnitt D.4.
Hinweis 2: Diese Referenzliste dient der Kategosierung von Maßnahmen zum Zwecke der Darstellung nach außen und einem länderüber-greifenden Vergleich, auch zwischen den verschiedenen Maßnahmen aus der Kompensationsflächenverwaltung, dem Vertragsnaturschutz und sonstigen Maßnahmen. Weitere Informationen, die für den Auftragnehmer wesentlich sind, können auf dem Reiter „Bemerkungen“ in den Feldern Details / Auflagen oder Erschwernis vermerkt werden (s. Abschnitt C.1.1.4). Diese Inhalte werden in die Vorlage zur Aufforde-rung zur Angebotsabgabe eingebaut und sind damit über diese Kategorisierung der Maßnahme dem Auftragnehmer bekannt.
Schritt 4:
Text zu Natura2000
Schritt 5:
Sie können eine mögliche Programmzugehörigkeit vermerken. Wählen Sie ein Programm aus und spezifizieren Sie im Nachgang das Programmdetail.
Schritt 6:
Geben Sie eine Mengenangabe ins Feld Menge ein (bitte mit Komma, wenn Sie Dezimalzahlen mit Nachkommastellen verwenden wollen).
Schritt 7:
Wählen Sie eine der referenzierten Mengeneinheiten aus: Diese werden wie folgende auf den Vordruck zur Abgabe eines Angebotes aufgedruckt:
| Auswahl ha | → | Pos.1=Fläche in Hektar (ha) |
| Auswahl Ah | → | Pos.2=Lohnkosten/Stunden (Ah) |
| Auswahl TS | → | Pos.3=Lohnkosten/Tagessätze (TS) |
| Auswahl Mh | → | Pos.4=Maschinen-/Gerätekosten pro Stunde (Mh) |
| Auswahl Stck | → | Pos.5=Material-/ Sachkosten (St) |
| Auswahl lfm | → | Pos.8= Sonstige Posten |
| Auswahl m2 | → | Pos.8= Sonstige Posten |
| Auswahl m3 | → | Pos.8 = Sonstige Posten |
Schritt 8:
Wählen Sie einen oder mehrere Maßnahmenzeiträume aus. Anzugeben ist der Monat und das Jahr, von dem aus die Maßnahme durchge-führt werden soll und ein Monat und das Jahr, bis wann die Maßnahme (oder der Maßnahmenteil) abgeschlossen werden soll. Sie können auch eine Reihe von Maßnahmenzeiträumen angeben.
Schritt 9:
Vermerken Sie abschließend, ob die Maßnahme auch für die kommenden Haushaltsjahre durchgeführt werden soll. Denn wenn Sie hier eine andere Zahl als „1“ eintragen, wird die Maßnahme bereits jetzt in die Planungslisten der kommenden Jahre einbezogen.
Hinweis: Solange Sie in den kommenden Haushaltsjahren zu diesen automatisch angelegten Maßnahmen keine Änderungen vornehmen, werden diese mit der diesjährigen Maßnahme zusammen als Einheit betrachtet und zusammengehörig in einer Ausschreibung berücksich-tigt.
Informationen auf dem Panel „gepl. Kosten und potentielle Maßnahmeträger“
Schritt 10:
Schätzen Sie nunmehr die geplanten Kosten für die durchzuführende Maßnahme ab und fügen Sie die potentiellen Auftragnehmer ein, die angeschrieben werden sollen, ein Angebot abzugeben. Hierzu klicken Sie auf den Button Maßnahmeträger hinzufügen.
Es öffnet sich ein Fenster mit allen Maßnahmeträgern, die bisher im System geführt sind.
Wählen Sie bitte einen Maßnahmenträger aus der Liste aus. Sie können die Auswahlliste mit dem Buchstabenfilter oder mit den Suchoptionen nach einem Nachnamen oder nach dem Firmennamen (tragen Sie hierzu den Suchbegriff bitte in das Feld Organisation ein) filtern.
Informationen auf dem Panel „Bemerkungen“
Schritt 11:
Tragen Sie in die Freitextfelder Details/Auflagen und Erschwernis noch die für die Auftragsvergabe wichtigen Hinweise ein, die es den Maßnahmenträgern ermöglichen den Aufwand für die Erledigung geeignet abzuschätzen.
Angaben auf dem Reiter „Fläche“
Schritt 12: Definieren Sie Angaben zur kartierten Fläche
Nacheinander müssen Sie auf den verschiedenen Panels im Folgenden
- die Fläche benennen
- Ausgangs- und Zielzustand der Fläche festlegen und
- Zuständigkeiten benennen.
Informationen auf dem Panel „Flächendetails“
Schritt 13:
Im Panel Flächendetais
- bezeichnen Sie die Fläche namentlich,
- hinterlegen die Flächennummer (soweit bekannt),
- ordnen die Fläche einem Gebiet zu (soweit bekannt und definiert) sowie
- geben einen Schutzstatus ein.
Informationen auf dem Panel „Zustand“
Schritt 14:
Im Panel Zustand wählen Sie ein Biotopsystem aus, mit dem Sie den Ausgangszustand der Maßnahmenfläche beschreiben (hier ist nur ein Biotopsystem – mit Typ auswählbar).
Schritt 15:
Wählen Sie genau einen Biotoptyp des ausgewählten Biotopsystems aus, mit dem Sie den Ausgangszustand der Maßnahmenfläche beschreiben können.
Schritt 15:
Wiederholen Sie das Vorgehen aus den Schritten 13 und 14 für den gewünschten Zielbiotoptyp der Maßnahmenfläche.
Informationen auf dem Panel „Zuständigkeiten“
Schritt 16:
Im Panel Zuständigkeiten wird automatisiert die Betreungseinheit eingetragen. Wählen Sie die zuständige uNB und das zuständige Forstamt aus.
Anm.: Auswahl unklar - Fachseite bitte um Stellungnahme

 Diese Seite zum Buch hinzufügen
Diese Seite zum Buch hinzufügen  Diese Seite aus Buch entfernen
Diese Seite aus Buch entfernen  Buch anzeigen, ändern (
Buch anzeigen, ändern ( Hilfe
Hilfe